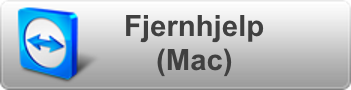Fronter - Rettigheter, synlighet og visninger
I dette avsnittet skal vi se på rettighetsnivåene i Fronter og hva det betyr for Verktøyenes synlighet. I tillegg viser vi noen grep for å se mer informasjon i Fronterverktøyene dine, som igjen gir bedre oversikt.
Rettighetsnivåer og synlighet
Som regel er Fronterrom satt opp etter føringer fra UiT eller fakultetet/instituttet ditt. Alle Fronterrom og Verktøy er satt opp med 4 ulike rettighetsnivåer:
Lese, Skrive, Slette og Eier. Dette kan også leses som:
Gjest, Student, Foreleser og Fagansvarlig/Administrator.
Alle verktøy i Fronter, som Arkiv og Innlevering, må opprettes med korrekte rettighetstillatelser. Eksempelvis, så bør en Innleveringsmappe være åpen og synlig for Skrive (student). En Skjult mappe med ressurser som typisk tilhører lærer eller admin, bør ha synlighet Slette eller Eier (foreleser eller fagansvarlig/admin), slik at studentene ikke ser den.
Gjøre endringer i verktøyets innstillinger
Fagansvarlig/Admin kan finne menyen "Endre verktøylisten" her under pkt. 10.
Her ser vi et bilde fra menyen "Endre verktøylisten". Synlighet og rettigheter kan stilles inn i det du oppretter et Verktøy, eller endres og justeres i ettertid.
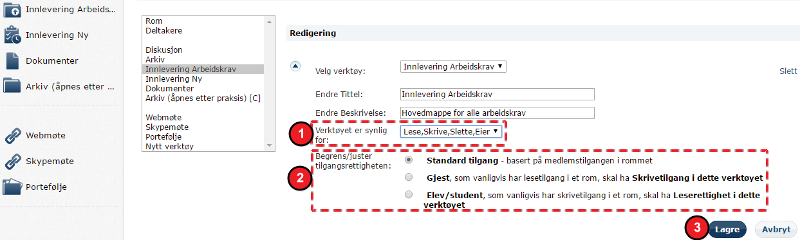
- Velg ønsket Synlighet fra denne nedtrekksmenyen. I eksempelet er verktøyet synlig for alle. Eksempelvis kan Synligheten for verktøyet Portefølje settes til nivå Eier under eksamen, for å skjule det for sensor.
- Velg ønsket endring av Tilgangsrettighet fra denne nedtrekksmenyen. Har du ingen endringsbehov, lar du Standard tilgang stå, og Verktøyet "arver" rettigheter fra rommets innstillinger. "Begrens/juster..." skal altså bare brukes når du har behov for å endre ett enkelt rettighetsnivå, eksempelvis når en student enten skal oppgraderes til å kunne endre, eller bare lese en ressurs.
Du kan endre innstillingene for mapper du oppretter i et Verktøy (Arkiv, Innlevering og Nytt Innleveringsverktøy og Dokumenter):
Eksempelvis, hvis du står i verktøyet Arkiv, og oppretter en ny Mappe (se detaljert veiledning for opprettelse av innleveringsmapper her) når du står inne i Arkivverktøyet, så kan du endre disse innstillingene:
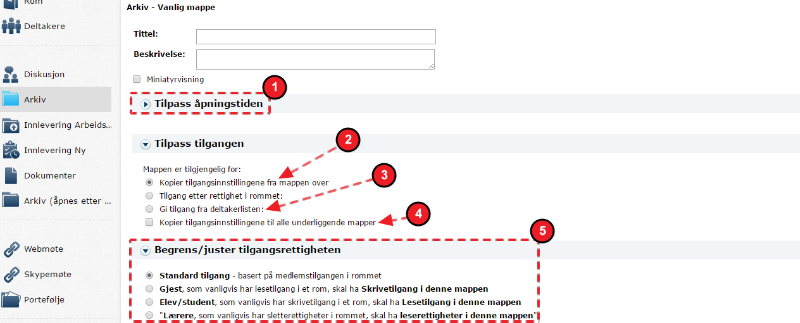
- Tilpass åpningstid i tilfeller hvor en ressurs/ressurssamling skal ha begrenset tilgjengelighet.
- Tilgangsrettigheter kan arves fra mappen over, altså enten Verktøyets innstillinger (forrige avsnitt), eller Mappen over (hvis Mappen opprettes i en Mappe).
- Legg merke til at du kan gi spesifikke tilganger fra Deltakerlisten.
- Kopier dine foretatte valg til Mapper du eventuelt oppretter senere inne den aktuelle Mappen.
- Begrens/juster tilganger. Legg merke til ekstra valg om at Lærere kan nedjusteres til å bare ha Lesetilgang i mappen, noe som kan være greit i Mapper studentene skal ha kontroll over.
Visningsverktøy
Inne i de ulike Verktøyene eller Mappene har du valg som kan gi deg mer informasjon og oversikt.
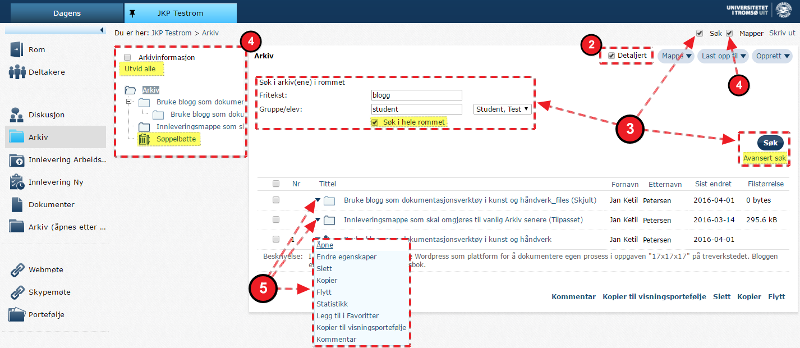
- Huk av "Detaljert", "Søk" og "Mapper".
- "Detaljert" viser eventuelle Kommentarer og Beskrivelser tilknyttet Mapper og Filer etc. Legg merke til Beskrivelsen som har dukket opp under Læringsstien "Bruke blogg..."
- "Søk" får opp et enkelt søkeverktøy hvor du kan søke på tekst eller etter personer i rommet. Huk av "Søk i hele rommet" for å finne ressurser som kanskje ligger gjemt andre steder enn i det aktuelle Verktøyet/Mappen. Bytt til "Avansert søk" for å stille inn parametrene Dato og Elementtype.
- "Mapper" viser en mappestruktur til venstre. Velg også "Utvid alle" for å se hele strukturen din inkludert Søppelbøtte (hvor alt innhold du har slettet befinner seg, og hvor du kan slette Permanent).
- Husk at du alltid har tilgang til flere valg via den lille trekantede nedtrekksmenyen til venstre for ressursene/mappene/filene.
Tilbake til toppen av Fronter for fagansatte brukerveiledning
Nyhetsbrev:
ÅPNINGSTIDER
Telefon
Mandag - fredag: 08:00-14:30
Skranke
Mandag - fredag: 09:00-14:30
(stengt for lunsj 11:30-12:00)
KONTAKTINFORMASJON
- Kontaktskjema
- Telefon: +47 776 44544
Fjernhjelp (TeamViewer) er et verktøy du kan laste ned og starte når du vil gi Orakelet tilgang til å se og fjernstyre skjermbildet ditt. Krever ikke installasjon. Eldre versjon windows. Eldre versjon mac.