
Vurderingsportalen
På disse sidene kan du som emneansvarlig finne støtte når du skal planlegge vurderingsarbeidet ditt. Det kan være med tanke på praktisk gjennomføring, eller hvilke krav og anbefalte metoder som finnes.
Er du på jakt etter brukerstøtte i forbindelse med sensurering, så skal du til uit.no/sensor
Savner du ressurser på sidene? Kontakt eksamen@hjelp.uit.no
Denne nettsiden beskrives vurderingsformer og andre detaljer knyttet til beskrivelse av vurdering ved UiT. Siden skal veilede studieadministrativt ansatte og fagansvarlige i forbindelse med oppretting og endring av vurdering.
For mer informasjon om krav til emnebeskrivelsen, se kvalitetssystemet.
Oppretting og endring av vurderingordning gjøres via EpN innen 1. mars for kommende studieår, og brukerstøtte til EpN finner du her. Du finner også en del informasjon i ledetekstene inne i EpN.
Informasjon som må med om vurdering i emnebeskrivelsen:
- Vurderingsform. Mer om dette i eget avsnitt under.
- Arbeidskrav med beskrivende tittel (for eksempel Rapport 1, Rapport 2, Muntlig presentasjon).
- Hvilket vurderingsuttrykk/karakterskala som skal benyttes /A-F eller Bestått/ikke bestått.
- Delvurdering innenfor samme emne må alltid ha samme karakterregel, fordi de vil inngå i beregningen av den endelige karakteren.
- Det skal også opplyses om retten til kontinuasjon, for eksempel "Det gis kontinuasjonsadgang for studenter som ikke har bestått siste ordinære arrangerte eksamen i dette emnet"/"Det gis ikke kontinuasjonsadgang for studenter som ikke har bestått eksamen i dette emnet". Engelsk: "A re-sit exam will be arranged for this course"/"There will not be arranged a re-sit exam for this course".
- Hovedregel ved kontinuasjonseksamen er at alle deler tas opp igjen, og dette skal informeres om i emnebeskrivelsen. Der det er delvurdering og hensiktsmessig bør det gis anledning til å bare ta opp delvurdering man har strøket på, men dette må alltid beskrives i emnebeskrivelsen.
- Ved nytt ordinært eksamensforsøk: Som hovedregel må alle delvurderinger som inngår i vurderingen av endelig karakter tas opp igjen. Unntak fra dette må beskrives. Dette betyr at det er mulig å beskrive unntak som gir studenten anledning til å få med seg beståtte deler fra en tidligere eksamensgjennomføring dersom det i emnebeskrivelsen er åpnet for det.
Husk at tekstene og vurderingsordningene skal publiseres i studiekatalogen, og er bindende overfor studentene.
Arbeidskrav
Arbeidskrav er arbeid som settes som vilkår for å framstille seg til eksamen, men som ikke inngår i grunnlaget for endelig karakter, ref. forskriftene om studier og eksamen ved UiT.
Resultat på arbeidskrav (OBLIG i EpN) beregnes for seg selv, og før eksamen, med vurderingsuttrykk Godkjent-Ikke godkjent.
Alle arbeidskrav må være ferdigbehandlet og registrert to uker (kan være ulike frister, spør ved enheten du arbeider) før siste eksamen i emnet. Dette må tas inn i beregningen når emnet planlegges, slik at behandlingen av arbeidskravene ikke kommer for nær eksamen. Dette kan i verste fall føre til at studenter som ikke har rett til å ta eksamen, likevel tar eksamen.
Mer om arbeidskrav her.
Vurderingsformene
Under finner du vurderingsformene og hvilke typer arbeider som inngår i de ulike. Vi sier også noe om hvorvidt de er definert som etterprøvbar eller ikke etterprøvbar, fordi dette legger føringer for hvorvidt vurderingen kan påklages av studenten, som igjen har følger for hvordan vi strukturerer vurderingsordningen.
Vurderingsordningen kan bestå av en eller flere av kategoriene under. Vurderingsordningen kan være med eller uten arbeidskrav.
- Skriftlig skoleeksamen
- Eksamen med tilsyn
- Eventuelle hjelpemidler defineres i eksamensoppgaven
- Etterprøvbar
- Hjemmeeksamen
- Arbeid uten tilsyn av kortere varighet
- For eksempel et essay som skal utarbeides over fjorten dager, eller en rapport
- Definert dato for uttak og innlevering
- Produktet som skal leveres inn kan lastes opp som en fil. Det er altså likegyldig hvilken form arbeidet er presentert på, men arbeidet er lagret på en fil som kan leveres inn
- Etterprøvbar
- Oppgave
- Har ikke nødvendigvis definert dato for uttak, men definert dato for innlevering
- Strekker seg typisk over lengre tid
- Eksempler kan være semesteroppgave, doktor-, master- eller bacheloroppgave
- Spesifiser hvilken type oppgave, og om den skal skrives individuelt eller i gruppe, eventuelt størrelse på gruppe ("Emneinfo" i EpN)
- Etterprøvbar
- Mappe
- Flere arbeider som gjennomføres og leveres inn i løpet eller slutten av emnet
- Arbeidene skal ikke ha karakter hver for seg, men danner sammen grunnlaget for karakteren
- Mappe kan stå alene som grunnlag for endelig karakter i emnet, eller kan være en delvurdering, så lik linje som andre former
- Skriftlig skoleeeksamen kan ikke inngå i mappen
- Mappen defineres som etterprøvbar. Ikke-etterprøvbare vurderingsformer (for eksempel en muntlig presentasjon) kan ikke inngå i mappen.
- Antall og hvilke typer arbeider knyttet til mappen må beskrives i emnebeskrivelsen (se "Emneinfo" i EpN)
- Innleveringstidspunktene for arbeidene settes i Wiseflow eller Canvas, og må informeres tydelig til studentene ved semesterstart.
- Siste innleveringstidspunkt i mappen skal registreres på lik linje med andre vurderingsformer, og vil da være synlig for studentene i Studentweb.
- Muntlig eksamen (ikke-etterprøvbar)
- Muntlig arbeid «i sanntid»
- Det vil si at en muntlig presentasjon som leveres som en video ikke skal defineres som muntlig eksamen, men som en hjemmeeksamen
- Individuell eksamen eller gruppeeksamen
- Kan brukes alene, som deleksamen eller som en justerende prøve
- Kan ikke være del av mappe
- Praktisk eksamen (ikke-etterprøvbar)
- Praktisk arbeid «i sanntid»
- Kan ikke være del av mappe
- Praksis (ikke-etterprøvbar)
- Deltagelse i praksis
- Kan ikke være del av mappe
Vurderingsformene kan stå alene som grunnlag for karakter i et emne, eller de kan være en av flere delvurderinger (deleksamen i forskriftene) som hver får en delkarakter, og som ut ifra en gitt vekting, slås sammen.
Eksempel på vurderingsordning med to delvurderinger (lyserøde felter skal være registrert i EpN):
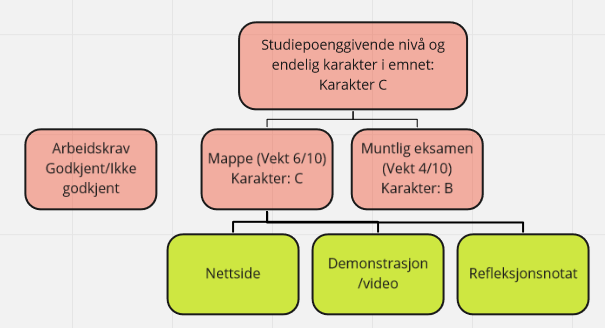
Eller, med tre delvurderinger, som her:
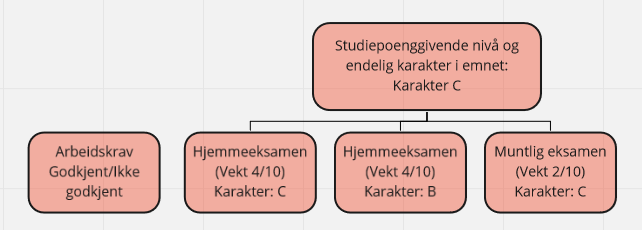
Eksamensdelene får her en gitt vekting, og delvurderingene er med dette oppsettet definert som frittstående. Det vil si at hjemmeeksamenene, eller mappen i det første eksempelet, sensureres for seg, får hver sin delkarakter. Muntlig prøve sensureres for seg og får en delkarakter. Endelig karakter beregnes og slås automatisk sammen ut ifra den definerte vektingen.
Ved klage på karakterer, så kan studenten klage på hver enkelt delkarakter, få endring i karakter, uten at dette påvirker karakteren som er gitt på de andre delene. Muntlig eksamen er ikke etterprøvbar, og kan dermed ikke kan påklages. FS vil beregne et nytt endelig resultat på bakgrunn av eventuell ny karakter på den påklagede delen, og den opprinnelige karakteren for muntlig eksamen eller andre deler som ikke er klaget på.
Eksempel på delvurdering med justerende prøve (lyserøde bokser skal ha et felt i EpN):

Vektingen her gjør at når man setter karakter på den justerende muntlige prøven, så vil dette også være den endelige karakteren i emnet.
Det settes altså først karakter på første delvurdering (her en mappe). Dersom studenten har bestått kan hen gå opp til den justerende muntlige prøven. Grunnen til at man vil ønske en justerende muntlig prøve, og ikke bare en frittstående vektet prøve, er fordi man i den muntlige prøven tar utgangspunkt i arbeidet som studenten allerede har levert og fått karakter på. Den endelige karakteren settes når muntlig prøve er gjennomført.
Delvurdering med manuell beregning av endelig karakter
Delvurderinger får normalt en bestemt vekting registrert via EpN, og endelig karakter regnes automatisk sammen til en endelig karakter. Dersom delvurderingene må slås sammen manuelt, enten med en skjønnsmessig vekting, eller, for eksempel ved at hver deleksamen gis poeng i en definert skala før totalsummen omregnes til en endelig karakter, må dette være presisert i emnebeskrivelsen ihht. § 34, 1. Det er svært viktig at kriteriene for beregning av endelig karakter er beskrevet tydelig.
Praktisk sett må sensorene levere karakter på alle delene, og i tillegg levere inn den endelige karakteren i emnet. Dette gjøres i en egen «flow» for sensur.
Vurderingsformer som ikke er etterprøvbare, kan ikke inngå som delvurdering når vektingen ikke er registrert i EpN (FS).
Andre ressurser
- Brukerveiledning til (intranett, krever innlogging) emneplanlegging nett.
- Kvalitetssystemet om oppretting og endring av studietilbud
- Forskrift for studier og eksamener ved UiT Norges arktiske universitet regulerer relevante tema som sensurordning, definisjoner og begreper brukt i vurderingsarbeidet, karakterfastsettelse, med mer.
Tilbakemeldinger eller spørsmål? Kontakt oss via eksamen@hjelp.uit.no
Før du bestemmer deg for hvordan du skal vurdere studentene på ditt emne, kan det være nyttig å sette seg inn noen grunnleggende sammenhenger. Les mer om hvordan du kan sørge for en sammenheng mellom læringsmål og vurdering på Result sine sider, her.
Lær mer om vurdering i denne introduksjonsvideoen Result har laget. Videoen er del av basiskompetansekurset ved UiT.
Inspirasjon kan hentes fra Arild Raaheims Eksamensrevolusjonen fra 2019 på Gyldendal Akademisk. TALIDA ved UiB har laget en liten oversikt her, som også kan være en kilde. NB, legg merke til at UiB bruker Inspera. Kontakt oss i Eksamenstjenesten UiT dersom du trenger veiledning til hvordan du kan bruke WISEflow til å løse ulike scenarioer, og ellers hvordan vi kan gjennomføre vurderingsordningen på en sikker måte.
Vurderinguttrykkene er beskrevet § 35 i Forskrift om studier og eksamener ved UiT Norges arktiske universitet.
Vi får av og til spørsmål om hvordan man kan vekte karakterene prosentvis og i forhold til hverandre. Svaret på det er at det kan vi ikke gjøre prinsipielt og generelt for alle. Karaktersystemet er eksplisitt kvalitativt, med kvalitative beskrivelser som skal fortelle hva som skal til for å få en bestemt karakter. Når man har emner der man ser at man mest hensiktsmessig treffer rett karakter gjennom en bestemt poengsum, prosentandel av en totalpoengsum, eller lignende, så må man vurdere for de enkelte eksamenene hva som skal til for å være innafor den kvalitative beskrivelsen for karakteren. Dette nedtenges i sensorveiledningen til den aktuelle eksamenen.
«Det skal utarbeides skriftlig sensorveiledning til alle eksamener. Sensorveiledningen skal være tilgjengelig for kandidatene etter at karakterer er fastsatt» (UH-loven § 11-7).
Typer
- En sensorveiledning kan utformes generisk for et emne, eller spesifikt for en vurdering. Begge typer kan kombineres; med for eksempel en generisk del knyttet til formkrav og en spesifikk del knyttet til en eksamensoppgave.
- En generisk sensorveiledning kan alltid være offentlig. En spesifikk sensorveiledning offentliggjøres som regel etter eksamen i eksamenssystem eller LMS.
- En sensorveiledning kan også utformes som en rubrikk, eller en rubrikk kan være utfyllende for en sensorveiledning, se mer på disse sidene.
Målgruppe
Målgruppe for en sensorveiledning er interne og eksterne sensorer, klagesensorer, klagenemd, kandidater og studenter.
Oppdatert: 31.01.2024Formål
- Gi sensorer, herunder klagesensorer, et grunnlag til å vurdere en besvarelse og begrunne vurderingen ut fra de samme kriteriene.
- Gi kandidatene et grunnlag til å forstå den vurderingen de har fått. Eventuelt hjelpe kandidatene til å vurdere om de skal be om en begrunnelse, har et grunnlag for å klage over karakterfastsetting eller har grunnlag for å klage over formelle feil.
- Generiske sensorveiledninger brukes som et pedagogisk verktøy i eksamensforberedelse.
Forslag til bestanddeler i en sensorveiledning
«Sensorveiledningen skal inneholde en beskrivelse av hvilke momenter som skal være med i besvarelsen, og hvilke momenter som skal vektlegges spesielt i vurderingen, på bakgrunn av pensum, læringsutbyttebeskrivelser og læringsaktiviteter» (Eksamensforskriften § 3).
Videre følger forslag til bestanddeler i en sensorveiledning basert på ovennevnte forventninger og krav.
Læringsutbyttebeskrivelse: For emnet og eventuelt for programmet emnet inngår i. Beskriv sammenhenger mellom læringsutbytte og eksamensoppgave.
Læringsaktiviteter: Beskriv læringsaktiviteter (forelesning, gruppearbeid, arbeidskrav, laboratorieøvelser, spill osv.).
Pensum: Oversikt over pensum (bøker, artikler, nettsider osv.). Hvilke deler av pensum er vektlagt? Hvilke deler av pensum dekker eksamensoppgaven?
Formelle krav: Lengde, begrensinger, språkføring, referanseteknikk og ryddighet i fremstillingen. I hvilken grad og hvordan vurderes avvik fra formelle krav?
Veiledning for karaktersetting: Skal vurderingen være kvalitativ, kvantitativ eller kombinasjon av disse? Hva inngår i samlet vurdering og hvordan vektlegges de ulike delene (kvalitativ, kvantitativ, formelle krav, helhet)? Hvordan håndteres ubesvarte spørsmål eller ubesvarte deler i en besvarelse? Hvilken grad av skjønn, og i forhold til hva, er det åpning for?
Ved poengbasert vurdering bør det utarbeides kvantitativ karakterskala.
Løsningsskisse: En løsningsskisse, eller fasit, som også beskriver hvilke momenter som må være med i besvarelsen og hvilke momenter som skal vektlegges spesielt i vurderingen.
Referanser
Oppdatert: 31.01.2024Tilgjengeliggjøre i FLOWmulti
- Sensorveiledning kan lastes opp som en PDF-fil, på samme måte som andre eksamenstyper i WISEflow.
- FLOWmulti innebærer et integrert eksamensoppgavesett med sensorveiledning, som produseres i forfattermodulen i WISEflow.
- Dersom det er snakk om et autoskåret spørsmål, så vil fasit ligge innbakt i eksamensoppgaven.
- Som hovedregel vil fasit ikke deles med studentene etter eksamen. Grunnen er at FLOWmulti ofte brukes ved flervalgseksamener og breddetester, der man ikke kan eksponere spørsmålsbanken for mye. NB - studentene har alltid har rett til å se besvarelsen sin med fasit! En del løser dette med et møte med studenten som ber om dette.
- Dersom fasit kan deles med studentene, be administrator i flow om sette denne innstillingen. Dette er innstillinger som kan defineres under Alle Deltakelsesinnstillinger fra Administratorbildet. Se Participation and Advanced Settings - Flow Type Specific Settings - FLOWmulti - Access to Assessment
- For å skrive en mer utfyllende sensorveiledning integrert, eller sensorveiledning til spørsmål som ikke er autoskåret, går du som Forfatter i WISEflow til ditt spørsmåll, og legger dette inn per spørsmål under Flere valg og Ekstramateriale.
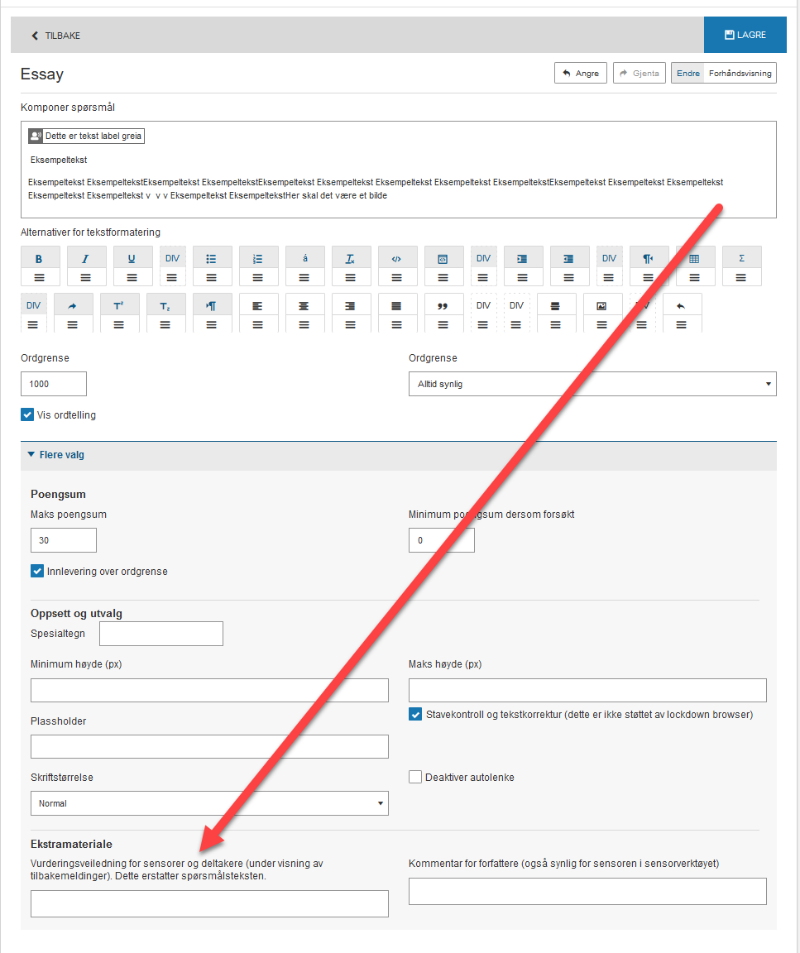
Tilgjengeliggjøre ved skriftlige eksamener eller oppgaver
Her vil oftest både eksamensoppgave og sensorveiledning være filbasert. Sensorveiledning lastes opp i Canvas eller WISEflow etter eksamen.
Husk at sensorveiledning skal bevares, og må i alle tilfeller innom administrasjonen som skal sørge for at den blir arkivert sammen med eksamensoppgaven.
Oppdatert: 01.02.2024Tilgjengeliggjøre ved muntlige eller praktiske eksamener
Her vil oftest både eksamensoppgave og sensorveiledning være filbasert. Sensorveiledning lastes opp i Canvas eller WISEflow etter eksamen (til administrator: FLOWattend, husk å gjøre flowen synlig for studentene)
Husk at sensorveiledning skal bevares, og må i alle tilfeller innom administrasjonen som skal sørge for at den blir arkivert sammen med eksamensoppgaven.
Oppdatert: 01.02.2024Hva er rubrikker?
Rubrikker er en matrise som kombinerer vurderingskriterier med et definert prestasjonsnivå for å på en visuelt strukturert måte gi en helhetlig vurdering av et arbeid. I eksempelet under er rubrikken tenkt som en generell vurdering av et essay.
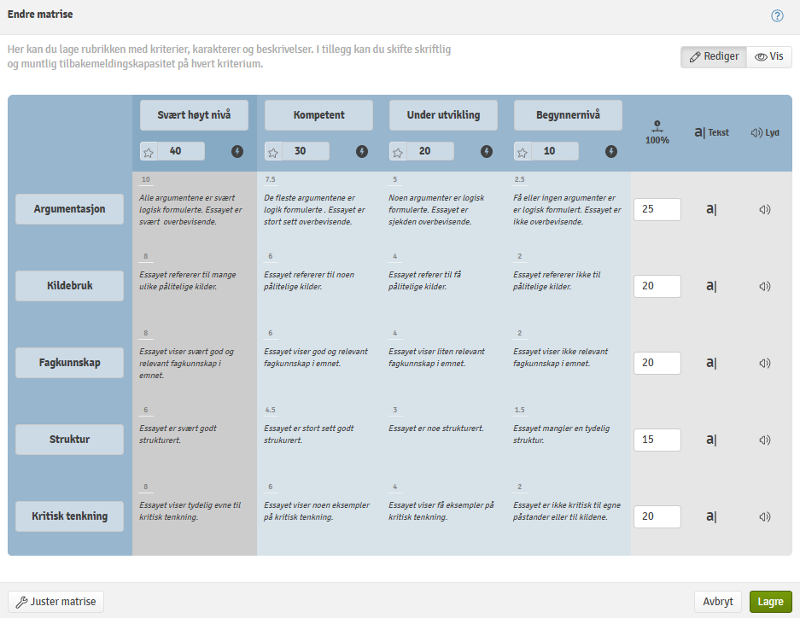
Hvorfor bruke rubrikker?
Rubrikken hjelper sensoratet å vurdere studentene i sammenheng med læringsmålene som er satt for emnet og eksamenen på en strukturert måte. En rubrikk kan være en god sensorveiledning, eller fungere som del av sensorveiledningen.
Ved å publisere rubrikken eller rubrikkene for studentene tidlig i semesteret, kan rubrikken bidra til å tydelig avklare forventingene som stilles dem i løpet av semesteret.
Rubrikken kan fungere som et godt støtteverktøy når studentene skal ha begrunnelse eller tilbakemelding etter eksamen, eller underveis i en mappeevaluering eller annen formativ vurdering.
I forfatterverktøyet i Wiseflow kan du lage rubrikker som i sensorverktøyet kan hjelpe sensoratet å systematisere og automatisere karaktersettingen.
Mer her om hvorfor og hvordan man lager rubrikkene i WISEflow her.
Hvordan bruke rubrikker i Wiseflow?
Man kan sette opp rubrikken slik at man etter ferdig utfylt rubrikk lar systemet sette karakter basert på denne. Rubrikken kan vises til studentene før og/eller etter eksamen.
Du kan kombinere utfylling av rubrikker med spesifikke merknader i teksten i sensorverktøyet. Da får du både den strukturerte tilbakemeldingen til studenten, samtidig som du kan gi tilbakemelding om spesifikke kvaliteteter i den eksakte besvarelsen. Rubrikken legges til flowen ved hjelp av koden som opprettes ved ferdigstillelse av rubrikken i forfatterverktøyet. Dette gjøres normalt av administrativt ansvarlig på flowen, men det er også mulig å legge til en rubrikk av deg som sensor når du skal sensurere.
- Se webinar om rubrikker i Wiseflow som ble arrangert i februar 2021 (krever innlogging)
_____________________________________________________________________________________________________________________________________________________________________________________________
Ved planlegging av vurdering må det bestemmes hvilken sensurordning som skal brukes. Ved noen enheter er valg av sensurordning et formelt vedtak, ved andre enheter avgjøres dette av emneansvarlig alene. Kontakt studieadminsitrasjonen ved enheten du tilhører for å avklare dette spørsmålet. Kvalitetssystemet definerer arbeidsdelingen mellom enhetene på området.
Forskriftenes § 37 og 38 regulerer kravene til bruk av ekstern sensor, og på hvilke måter dette kan skje.
Det er en del tilfeller vi må ha ekstern sensor involvert i sensureringen i tradisjonell forstand: På selvstendige arbeid i høyere grad (masteravhandling), ved ny sensur etter klage på formelle feil, og ved sensurering etter klage på karakter.
På andre eksamener kan ekstern sensor være involvert gjennom andre sensurordninger. Dette inkluderer også ikke-etterprøvbare eksamener, selv om det her må være minimum to sensorer under eksamen:
Ekstern deltakelse i forarbeidet ("begrenset sensur")
Ordningen er beskrevet i § 38 (3) a. Avsnittet legger opp til ekstern deltagelse ved utforming av eksamensoppgaver og sensorveiledning. En godt utformet og kvalitetssikret oppgave og sensorveiledning kan ha stor betydning for kvaliteten i vurderingen, og kan i mange tilfeller være et godt alternativ. Informasjon rettet mot ekstern sensor ligger på uit.no/sensor.
Ved vurderingsformer som også inkluderer formative elemeneter kan det være utfordrende å involvere en ekstern sensor i alle vurderingene underveis i semesteret. Tenk på hvorvidt § 38 (3) a, kan brukes til å dekke lovkravet og kvalitetssikre vurderingsmetoden på en hensiktsmessig måte. Alternativt må alle arbeider dokumenteres og legges frem for en endelig sensur i slutten av semesteret.
Ved flervalgsprøver, der svarene rettes automatisk i Wiseflow, er det gjerne lite hensiktsmesssig med ekstern sensur etter at studentene har levert inn sine svar. Når en lager selvrettende prøver ligger hoveddelen av arbeidet i utformingen av spørsmålene og svaralternativene. Slik sett blir etterarbeidet mye mindre sammenlignet med forarbeidet.
Etter at eksamen er gjennomført gjenstår det å sette opp systemet til å beregne karakteren utifra hvilken poengsum som skal gi hvilken karakter, analysere resultatstatistikk og klikke på knappen "Sett din vurdering" slik at systemet setter karakter ut fra den bestemte karakterfordelingen. Dersom det oppstår uklarheter, og det må tas vurderinger med tanke på feil i formuleringer, eller ved analysering av resultatstatistikken, så vil det kunne være hensiktsmessig å involvere ekstern sensor etter behov.
Krav til dokumentasjon ved begrenset sensur
Ekstern sensor må dokumentere deltakelsen i arbeidet med en egenerklæring,
For eksempel:
NAVN bekrefter med dette å ha deltatt i utforming av eksamensoppgave og sensorveiledning for EMNE, VURDKOMB og TID samt at eksamensoppgave og sensorveiledning er i samsvar med det faglige nivå som er beskrevet i emnebeskrivelsen. (dato og signatur).
Bekreftelsen må deles med studieadministrativt ansvarlig på det aktuelle emnet, som må bevare det i offentlig arkiv.
Kvalitetssystemet beskriver forvaltning av sensur.
For sikre en mest mulig effektiv distribusjon og kvalitetssikret arbeidsprosess er det ønskelig at mest mulig av studentenes arbeid på eksamen leveres inn i WISEflow av studenten selv. I WISEflow kobles studenten med innlevert arbeid, noe som bidrar til å sikre at riktig karakter gis til riktig student og eventuelt etterarbeid knyttet til begrunnelse eller klage på karakter går mest mulig sømløst.
Som emneansvarlig kan du gå frem slik for å vurdere om eksamen skal gå som en digital eksamen eller en papireksamen:
Se side 2 i denne demoflowen. Demoen er en FLOWmulti-prøve uten lockdown for enkelthets skyld, og du er nå i rollen som student. (På skoleeksamen vil man normalt bruke lockdown nettleser for å regulere tilgangen til hjelpemidler). Dersom du ikke får tilgang til demoen, betyr det at du mangler Deltaker-rolle i WISEflow. Be om rolle hos eksamen@hjelp.uit.no.
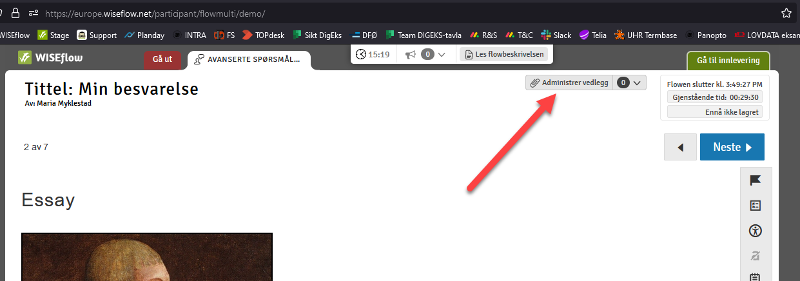
- Kan oppgavene greit løses ved hjelp av tegneverktøyet? Dette fordrer at studentene har med mus på eksamen.
- Prøv selv å løse oppgaven din ved hjelp av tegneverktøyet.
- Hvis ja, kjør digital eksamen.
- Kan oppgavene løses ved hjelp av kodeeditoren?
- Prøv selv å løse oppgaven din i kodeeditoren.
- Hvis ja, kjør digital eksamen.
- Kan oppgavene løses ved hjelp av formelverktøyet?
- Prøv selv å løse oppgaven din ved hjelp av formelverktøyet.
- Hvis ja, kjør digital eksamen.
- Kan oppgavene enkelt å greit løses ved å skrive delvis med penn og papir, og delvis i skriveeditoren i FLOWlock* eller i spørsmål utformet i forfattermodulen ?
- Prøv funksjonene i FLOWlock-demoen.
- Eller, prøv funksjonene i de ulike spørsmålstypene i forfattermodulen.
- Vil studentene kunne løse oppgavene greit ved å skrive/tegne innenfor malen som vises under? Malen er en A4-side.
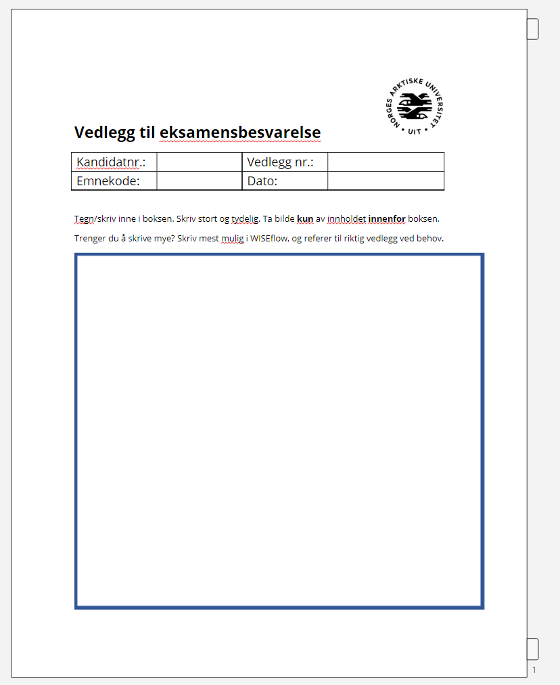
- Hvis ja, kan eksamen settes opp som en digital eksamen, og webkamera-funksjonen benyttes. Les mer om dette lenger ned på siden.
Du må gi beskjed til studieadministrasjonen ved din enhet om hvorvidt eksamen skal være digital eller ikke. Dette må formidles tidlig, semesteret før, fordi vi har begrenset med plass og må planlegge nøye.
På FLOWlock-eksamen er de ulike vedleggsverktøyene normalt aktivert (aktiveres i administratormodulen), men forsikre deg om dette med studieadministrasjonen på enheten. Det samme gjelder for FLOWmulti-eksamen, men vedleggsverktøyet aktiveres kun på essay-spørsmålstyper (Written, Maths eller Chemistry).
*Velg FLOWlock - krever installasjon av Respondus Lockdown Browser, som skal være tilgjengelig i Software Center, eventuelt lastes den ned under profilinnstillingene i WISEflow. Kontakt Orakelet om du har problemer med å laste ned lockdown browser på UiT-maskinen.
Mer om bruk av webkamera på skoleeksamen
For å kunne ta bilder av håndskrevet materiale under en skoleeksamen, brukes webkameraet på datamaskinen. Denne løsningen innebærer at studentene må holde arkene opp foran webkameraet, og det kan være vanskelig for studentene å få gode bilder. Men, det er mulig å koble til eksterne webkamera for å gjøre det enklere å ta bildene. Brukerveiledning på video for studentene her.
- Eksamenstjenesten har eksterne webkamera som studentene kan bruke under skoleeksamen.
- Studieadministrasjonen ved enhetene har anledning til å «bestille» bruk av webkamera på en gitt skoleeksamen.
- Du som emneansvarlig må vurdere om det vil være bruk for å skrive med penn og papir under eksamen, og dermed om det bør brukes eksterne webkamera på eksamen.
- Du må formidle dette behovet til studieadministrasjonen ved din enhet.
En slik eksamen vil behandles som en digital eksamen, men studentene har innslag av skriving eller tegning for hånd, som kan innlemmes i den digitale eksamensbesvarelsen.
Administrativ tid
Det kan være krevende for for studentene å holde kamera i ro, slik at bildene blir klare og gode, det er derfor svært viktig at studentene ikke kjenner seg presset på tid dersom de har mange bilder de skal ta.
- Studieadministrasjonen ved enhetene har anledning til å «bestille» administrativ tid på skoleeksamen. Da legges det til 1 time i prøven/flowen. Da vil timen etter at eksamenstiden er over være dedikert til å ta bilder og lagre disse.
- Med utgangspunkt i hvor stort behovet er i en gitt eksamensoppgave, må du som emneansvarlig vurdere om det bør bestilles administrativ tid. Har du behov for hjelp til å vurdere dette, kontakt eksamen@hjelp.uit.no eller studieadministrasjonen på enheten der du jobber.
Erfaringer med bruk av webkamera
Erfaringer viser at det er vanskelig å ta gode bilder av hele A4 sider fulle av tekst. Derav tiltaket med malen på bildet over. Det beste anvendelsesområdet for webkameraløsningen er å bruke kameraet til kortere avsnitt, illustrasjoner eller enkeltformler. Dersom hele eksamen må skrives for hånd, og mye skal skrives, er det bedre at administrasjonen bistår med å skanne besvarelsene etter eksamen. Utfordringen med dette er at vi da ikke får knyttet besvarelsene til studentene i WISEflow. Bruk derfor veilederen over for å utforske mulighetene i WISEflow.
Vi ser også at studentene utnytter funksjonene i WISEflow i svært ulik grad når de skriver eksamenen sin. Vi har for eksempel sett at noen studenter kan svare ut hele sin eksamen i et regnefag i WISEflow, mens andre velger å svare det samme på papir når de har valget. Det kan tyde på at mye handler om å kjenne seg trygg i de digitale funksjonene.
Som undervisere bør dere oppfordre studentene til å gjøre seg godt kjent med WISEflow. Vi i administrasjonen oppfordrer til bruk gjennom våre kanaler. Kanskje kan en testeksamen i WISEflow være del av et arbeidskrav, eller at man setter av litt tid i en forelesning til å gjennomføre en testoppgave sammen?
I WISEflow kan man strukturere sensurarbeidet på ulike måter. Her oppsummeres metodene og arbeidsprosessen beskrives kort. Det lenkes til relevante veiledninger. Brukerstøtte og rutiner for sensorer finnes på uit.no/sensor
Sensurere hele besvarelser alene eller sammen med en medsensor, med eller uten rubrikk
- Fagnær studieadministrasjon informeres om hvordan sensuren er tenkt gjennomført og setter dette opp i FS og WISEflow.
- Ved gruppeinnlevering, kan det i WISEflow settes opp grupper av studentene selv, eller man kan i adminsitratorgrensesnittet definere gruppene på forhånd. Det er svært viktig at den som setter opp prøven i WISEflow (fagnær studieadministrasjon) vet at det skal være gruppeinnlevering i god tid før studentene skal begynne å levere inn.
- Når vurderingsperioden starter sensurerer sensorene hver for seg, sammen i et sensurmøte, eller flere sensurmøter. Gjerne en kombinasjon.
- Ved flere sensorer, må alle sensorene levere inn den samme karakteren for at karakteren skal gå igjennom og bli publisert.
- Begrunnelse for karakter kan gis sammen med karakteren. Dersom det ikke er gitt begrunnelse uoppfordret, vil det kunne komme krav om begrunnelse fra studenten.
- Det er ulike avtaler ved de ulike enhetene om hvem som skal gi begrunnelsen. Oftest gir intern sensor begrunnelse, mens i noen tilfeller gir ekstern sensor begrunnelse.
Mer om å bruke rubrikk når du sensurerer her.
Sensurere besvarelser der alt er automatisk rettet
Se informasjon om anbefalt sensurordning for denne typen eksamensoppgaver her.
- Ved automatisk retting er det snakk om flervalgsoppgaver laget i forfattermodulen i WISEflow. Fokuset på denne typen eksamensoppgaver bør ligge på utforming og kvalitetssikring av oppgavesettet. Etter innlevering vil det normalt være lite for sensor å gjøre.
- Husk at standardinnstilling i FLOWmulti er at fasit ikke deles med studentene. Dette kan deles, men da må du kontakte fagnær studieadministrasjon eller eksamenstjenesten og be om det.
Sensurere deler av besvarelse 1 - poengbasert
På FLOWmulti-prøver kan Wiseflow settes opp slik at ulike sensorer kan sensurere ulike seksjoner i en besvarelse. Man kan sensurere en eller flere seksjoner alene, eller flere sensorer sammen. Når man er flere sensorer på en seksjon, så må man legge inn lik poengsum på hver seksjon for at systemet skal oppfatte at dere er enige om vurderingen av den bestemte seksjonen.
Arbeidssteg:
- I god tid før eksamen må du som fagansvarlig melde ifra til studieadministrasjonen som administrerer eksamenen om hvilken måte kommisjonen skal arbeide på.
- Før sensurarbeidet skal starte, må studieadministrasjonen sette opp flowen riktig. Veileder til administrasjonen finnes her.
- Administrasjonen må også ha beskjed om hvordan karakterfordelingen skal settes opp - altså hvilke poeng som skal gi hvilken karakter. Karakteromregneren settes nemlig opp fra administrator sin side.
- Veiledning til sensorene finnes her.
- Når poengene er godkjent og sendt inn, så er det administrator (studieadministrativt ansvarlig) som trykker på knappen som distribuerer ut karakterene og eksporterer disse til FS/Studentweb.
Sensurere deler av besvarelse 2 - ved hjelp av flere rubrikker
Denne metoden er ikke utprøvd i særlig grad ved UiT. Kontakt eksamen@hjelp.uit.no dersom du ønsker å bruke denne metoden for å komme frem til endelig karakter.
Det er også mulig å dele opp ansvaret i en filbasert besvarelse (FLOWlock, FLOWassign, FLOWhandin). Da definerer man "ansvarsområdene" i besvarelsen ved hjelp av rubrikker. Flowen kan settes opp slik at WISEflow enten summerer poengene gitt i de ulike rubrikkene, eller angir gjennomsnittspoengsummen gitt på de ulike rubrikkene, før poengene regnes om til en karakter.
Arbeidssteg:
- Rubrikkene må lages via forfatterfanen i WISEflow av deg som fagansvarlig for eksamen, se veiledning for dette her. Man må lage en rubrikk til hver sensor som skal skal ha ulikt ansvarsområde.
- Du, som fagansvarlig for eksamen, må dele de ferdigstilte rubrikkene med studieadminsitrativt ansvarlig. Du må også formidle hvorvidt poengene gitt fra hver sensor skal summeres, eller om det skal beregnes et gjennomsnitt, før omregning til karakter.
- Her finnes veileder til administrasjonen. Legg merke til det siste avsnittet, "Rubric Based Assessment".
- Sensurering ved hjelp av "Rubric Based Assessment" eller RBA, veiledning her.
- Når alle rubrikker er godkjent og sendt inn, må studieadministrativt ansvarlig igjen involveres for å distribuere ut karakterene og eksportere de til FS.
Studentene har stor nytte av motta presise tilbakemeldinger på sine prestasjoner. Studentenes evner til å motta, bearbeide og reflektere over gode tilbakemeldinger er helt i kjernen av effektiv læring og bør stå sentralt i vurderingsarbeidet. Dersom du ønsker å lære mer om gode prinispper for å gi tilbakemelding, kan du for eksempel lese Nicol, D. Mcfarlaine Dick, D. (2006) Formative assessment and self-regulated learning. A model and seven principles of good feedback practice. In Studies in Higher Education. Routledge.
Det er i tillegg et krav i UH-loven som sier at studenter har krav på begrunnelse for karakter. Tenk igjennom hvordan man mest effektivt kan gi best mulige tilbakemeldinger. Kan man under sensurering skrive ned en kort begrunnelse for hver karakter man setter? Som sensor har du allerede tenkt igjennom argumentene som danner grunnlaget for karakteren du ønsker å sette. Få det på papiret, og del det med studenten!
Tilbakemeldinger og formell begrunnelse for karakter gis via Wiseflow. Veiledning til hvordan dette gjøres, finner du her.
Last ned veiledningen i word-format her.
Alt innhold som vi produserer for studentene skal være universelt utformet. Det inkluderer innhold som eksamensoppgaver og sensorveiledninger. Kurset som ligger tilgjengelig for alle ansatte i Canvas anbefales også i forbindelse med tanke på utforming av innhold for eksamener. Kurset er rettet mot innhold som produseres for Canvas, men alt som gjelder utforming av filer gjelder også når filene skal gjøres tilgjengelige via WISEflow.
Gå til Canvas for å gjennomføre nettkurs om universell utforming av innhold i Canvas og WISEflow her. Kurset gjennomføres på et par timer.
Alle FLOWlock-eksamenene (70% av skoleeksamener) og de fleste hjemmeeksamensoppgavene består av en PDF-fil som er konvertert fra Word. Det viktigste å tenke på ved utforming i Word er:
- Brødtekst
- Overskrifter
- Alternativ tekst på illustrasjoner
- Tabeller
- Konverter fra Word til PDF
Alle disse temaene finner du beskrevet i Canvas-kurset.
Det største problemet vi opplever på eksamen er at PDF-filen er laget ved å scanne en utskrift. Dette fører til dårlig kvalitet, og kandidater som bruker Lingdys (for studenter med lese-og skrivevansker) eller skjermleser (for svaksynte eller blinde) vil få problemer.
Du kan sjekke tilgjengeligheten på nettsiden "Check the Accessibility of a PDF Document" fra European Internet Inclusion Initiative.
Når det gjelder utforming av innhold i forfattermodulen i WISEflow, så har vi samlet relevant brukerstøtte her.
Oversikt over prøvetyper i WISEflow: FLOWattend - registrere karakterer på ikke-digitale eksamener
FLOWattend - registrere karakterer på ikke-digitale eksamener
Dette er prøvetypen der sensorene registrerer karakterer på eksamener som ikke har blitt levert i Wiseflow.
- Det kan være en papireksamen eller en praktisk eksamen.
- Den kan også brukes når endelig karakter i emnet skal beregnes manuelt av sensorene, og ikke i FS.
- Prøvetypen er som utgangspunkt usynlig for studentene. Når det er skrevet kommentarer til studentene via denne type flow, og kommentarene skal deles med studentene, så må administrasjonen kontaktes, slik at de kan gjøre flowen synlig.
FLOWassign - hjemmeeksamen
- Eksamensoppgaven leveres ut som en fil i flowen. Selve eksamensoppgaven må være en PDF-fil. Vedlegg til eksamensoppgaven kan være på hvilket som helst filformat.
- Kandidatene leverer besvarelsen som en PDF-fil. Eventuelle vedlegg til besvarelsen kan være på hvilket som helst filformat.
- Denne modulen gir sensor tilgang til plagiatrapport levert av Urkund. Vedlegg går ikke via Urkund.
- Man kan kommentere mens man retter besvarelsen, og velge om man vil dele kommentarene med student, med en eller flere sensorer, eller om man vil gi tilbakemelding til hele klassen.
- Det er også mulig å sette en total poengscore til besvarelsen, og slik la systemet automatisk beregne karakter utifra hvor mange poeng studenten har oppnådd.
- Besvarelsene kan også sensureres ved hjelp av en integrert rubrikk. Denne lager du under Forfatter før eksamen og deler med den administrativt ansvarlige, som knytter rubrikken til den aktuelle eksamenen.
FLOWhandin - lyd, bilde, regneark o.l.
Passer til hjemmeeksamen der hoveddokumentet ikke kan være en PDF-fil, og fremstår for studenten som den samme som FLOWassign. Forskjellen er at modulen gir langt større fleksibilitet hva gjelder filtyper.
- Studentene kan laste opp hvilke som helst filtype på inntil 5 GB.
- Administrator kan sette opp hvor mange filer kandidaten kan levere inn.
- Som sensor vil hver fil være knyttet til studenten i sensorverktøyet. For at sensor skal kunne lese, se eller lytte til besvarelsen, må filen ofte lastes ned lokalt og åpnes i et program som er laget for å kjøre den aktuelle filen. Det betyr at sensor må ha dette programmet på sin datamaskin, og at sensor må huske å slette filene når han eller hun er ferdig med å sensurere.
- MP4-filer (video) kan som oftest åpnes direkte i sensorverktøyet.
- Sensor kan lage kommentarer til arbeidet, enten bare til eget bruk, eller som sensor kan dele med studenten eller en medsensor.
- Brukerstøtte for å levere video i WISEflow for studenter
FLOWlock - skoleeksamen
Dette er en velutprøvd form for digital eksamen og brukes ved skoleeksamen uten hjelpemidler eller begrensede hjelpemidler.
- FLOWlock gir studentene tilgang til en enkel tekstbehandler, med de vanligste verktøyene tilgjengelig.
- Tilgang til vedleggsverktøy, der studentene kan
- lage illustrasjoner i et enkelt tegneprogram
- ta bilde av illustrasjoner de har laget for hånd
- bruke kodeeditor med syntaks under eksamen
- bruke en formeleditor med Latex under eksamen
- Eventuelle hjelpemidler eller ressurser kan tas med i fysisk forstand, eller lenkes til som en URL.
- Egner seg aller best ved færre langsvarsoppgaver, men også for flere kortsvarsoppgaver. FLOWmulti kan også vurderes ved mange kortsvarsoppgaver.
- Besvarelsene kan sensureres ved hjelp av en integrert rubrikk.
- Det er også mulig å åpne for tilgang til et eller flere domener (f.eks felleskatalogen.no) under FLOWlock-eksamen. Her finnes det imidlertid noen begrensninger å ta hensyn til: eventuell pålogging kompliserer bildet og må testes grundig før eksamen av Eksamenstjenesten UiT; det vil ikke alltid være mulig å kopiere fra domenet og inn i besvarelsen, etc. Kontakt administrasjonen i god tid før eksamen, min. 2 måneder før eksamen.
- Fagansvarlig (eller den som har fått ansvaret for å lage eksamensoppgaven) leverer eksamensoppgaven til administrasjonen som en PDF-fil. Administrasjonen laster eksamensoppgaven opp i den aktuelle flowen.
- Studenten kan klippe og lime fra oppgavedokumentet og inn i besvarelsen. Det gjør de ved å åpne eksamensoppgaven i en ny tab, og så klippe og lime som i en vanlig tekstbehandler. Kan være nyttig for å holde oversikt dersom det ligger mye informasjon i eksamensoppgaven.
- Studentene må laste ned en såkalt sikker nettleser (lockdown-browser) som hindrer studentene i å nå ressurser på internett eller på egen PC.
- Sikkerhet: Det lages backup av studentenes besvarelse hvert 12. sekund. Dersom det skjer noe uforutsett som gjør at vi mister tilgang til internett er det mulig å lagre besvarelsen lokalt og levere inn manuelt med minnepinner eller ved å opprette 4G-nett.
- Eksamen gjennomføres normalt på studentenes egen pc/mac. Studenter som ikke har egen PC kan låne av UiT.
FLOWmulti - flervalgseksamen, poengbasert vurdering, m.m.
Passer til skoleeksamen med eller uten hjelpemeidler, eller til hjemmeeksamen og arbeidskrav
FLOWmulti er prøvetypen som krever at du lager selve eksamenen i Wiseflow. Til forskjell fra de tre modulene over, der man laster opp en PDF-fil som inneholder eksamensoppgaven. Studenten gjennomfører hele prøven inne i WIseflow.
Prøvetypen egner seg for:
- Flervalgsprøve/multiple choice. Her finnes mange spørsmålsvarianter.
- Oppgavesett med kort- eller langsvar (inntil 10 000 ord) vil være egnet. Særlig hvis du har mange spørsmål kan FLOWmulti være å foretrekke foran et oppgavesett som PDF-fil. Men, legg merke til at Wiseflow ikke tilbyr en integrert tekstlikhetssjekk, slik som FLOWlock og FLOWassign.
- Her kan man kombinere mange ulike spørsmålstyper, sjekk ut Learnosity for å lære mer.
- På et fritekstspørsmål gis det tilgang til vedleggsverktøyet, på samme måte som på en FLOWlock-eksamen. Det vil si tilgang til
- webkamera
- tegneprogram
- formeleditor
- kodeeditor
- Det er mulig å åpne for tilgang til et domene (f.eks felleskatalogen.no) under en FLOWmulti-eksamen uten internettilgang (eksamen med lockdown-nettleser). Her finnes det imidltertid noen begrensninger å ta hensyn til: eventuell pålogging kompliserer bildet og må testes grundig før eksamen av Seksjon for studieadministrasjon; det vil ikke alltid være mulig å kopiere fra domenet og inn i besvarelsen; etc. Kontakt administrasjonen i god tid før eksamen.
- En kan også lenke til en enkelt nettside på en eksamen med lockdown-nettleser (alle lenker på nettsiden blir deaktivert slik at studenten ikke kan klikke seg videre). Lenka vil ikke fungere dersom det kreves egen innlogging til den. En slik lenke legges inn i spørsmålseditoren.
- På en FLOWmulti-prøve kan man hente ut detaljert statistikk for avgitte svar.
- FLOWmulti gir muligheter for automatisk eller manuell retting. Sensorverktøyet i FLOWmulti gir en oversikt over kommentarer, poenggiving og vekting knyttet opp mot hver enkelt seksjon (side). Dette er til forskjell fra sensorverktøyet på en FLOWlock eller FLOWassign, hvor man selv må knytte kommentarer til ulike steder i svardokumentet.
Klikk her for veiledning til forfattermodulen
FLOWoral - muntlig eksamen
Wiseflow kan også brukes til å administrere muntlige prøver.
- Her kan man sette opp et tidsskjema med fordeling av kandidater på ulike rom
- Administrerer utlevering av et eventuelt oppgavesett. Dette muliggjør utlevering av eksamensoppgaver på et gitt tidspunkt (forberedelsestidspunkt) for hver enkelt student hvis dette er ønskelig.
- Muliggjør samme arbeidsflyt for innlevering av sensur, som i de andre eksamensformene.
Her finner du en enkel orientering om hvordan vurdering på UiT systemmessig henger sammen, og hvilke systemer som benyttes til hvilke oppgaver.
Felles Studentsystem er det autoritative systemet som de andre programmene henter og mater informasjon til og fra. Her ligger all informasjon om personer, emner, undervisningsaktiviteter, eksamensaktiviteter og vitnemål, og det er det viktigste arbeidsverktøyet for studieadministrasjonen på UiT.
Noen arbeidsområder med relevante systemer:
| Registrere emne med vurdering og eventuelle arbeidskrav* | Gjennomføre og/eller registrere resultater og tilbakemelding på arbeidskrav | Gjennomføre og/eller registrere resultater og tilbakemelding på karaktergivende vudering | Kunngjøring av karakterer |
|
|
|
|
*Registreringer i FS gjøres av studieadministrasjonen, EPN kan brukes av både fagansvarlige og studieadministrative, oftest sistnevnte. Fagansvarlige må levere beskrivelser av vurderingsordningen. Se mer på Policy ved oppretting/endring av vurdering.
Wiseflow er programmet (en webapplikasjon) som brukes ved vurdering. Her opererer studenter, eksamensvakter, fagansvarlige, sensorer og administrasjonen. Som fagansvarlig kan du opprette uformelle prøver selv under fanen Administrator, men for å opprette en prøve som skal være gjenstand for karaktersetting, så må administrasjonen involveres. Det er derfor viktig at du har en god dialog med administrasjonen, slik at de kan være inneforstått med hvilke valg som må tas for vurderingsordningen på ditt emne.
Canvas brukes til å gjennomføre arbeidskrav, undervisningsaktiviteter eller mappeaktiviteter. Canvas brukes ikke til eksamener. Årsaken er at funksjonaliteten ikke er tilpasset eksamenssituasjonen, samt at studentinformasjonen i systemet er knyttet mot undervisningsmelding, og ikke vurderingsmeldingen. Det er vurderingsmeldingen som all informasjon om en eksamensgjennomføring er knyttet opp mot. Det kan være alt ifra tilrettelegging på eksamen, anonymisering, eller at studenten faktisk skal ta eksamen i emnet. Når vi ikke har systemstøtte for dette, øker risikoen for uønskede hendelser for studentene under eksamen.
Ved UiT har vi en fellestjeneste for eksamen og vitnemål som du alltid kan henvende deg til for spørsmål om vurdering og eksamen. Se mer om tjenesten og kontaktpunkter på våre intranettsider. Tjenesten administrerer også innholdet på disse sidene, og vil kunne svare på spørsmål relatert til innholdet på sidene.
Mange av de administrative oppgavene knyttet til eksamen ligger imidlertid fortsatt på instituttene eller fakultetene, og studiekonsulent på emnet/studieprogrammet vil ofte være riktig kontaktperson for en del spørsmål.
Eksamensplanlegging ved UiT skjer i et samarbeid mellom instituttene og Eksamenstjenesten UiT.
Skoleeksamen og hjemmeeksamen: Studieadministrasjonen ved instituttene må registrere hvilke uker som er aktuelle for gjennomføring, og eventuelt hvilke dager som ikke er aktuelle. Dette arbeidet foregår i siste del av semesteret før det aktuelle semesteret. Det betyr at du som emneleder eller fagansvarlig må kunne svare på spørsmål om når eksamen kan gjennomføres allerede semesteret før. Se mer om frister og tidsplan for planleggingen her.
Muntlig eksamen, eller andre eksamensordninger: Muntlig eksamen må via Eksamenstjenesten UiT for å bli registrert. Avklar dato med studieadministrasjonen ved ditt institutt.
Her kan du se hvilken dato som er registrert i systemet
Dersom du på en eksamen må behandle informasjon som er klassifisert til "rød" ("fortrolig") ved UiT, kontakt eksamen@hjelp.uit.no for støtte i god tid før eksamen. Eksempler på informasjon som faller innunder rød klassifisering er særlige kategorier personopplysninger, t.d. helseopplysninger. Det kreves en del planlegging og risikovurdering av behandling av røde data, og bruk av slikt materiale på eksamen bør unngås så langt det lar seg gjøre. Vurder alltid om det er mulig å bruke fiktive data. Det skal i alle tilfeller være viktige faglige årsaker til behandling av røde data.
Lær om UiTs klassifisering av data på uit.no/sikkerhet
Generelt så blir studentene informert om eksamen via uit.no/eksamen
I forbindelse med gjennomføring eller innlevering i Wiseflow, så får studentene en e-post når studiekonsulenten aktiverer prøven, samt dagen før eksamensstart. Her får de informasjon om:
- Start- og sluttidspunkt
- Direktelenke til den aktuelle eksamenen
- Hvordan de kan laste ned eller oppdatere Flowlock-nettleseren sin (gjelder skoleeksamen)
- Om systemkrav og krav til oppdatert nettleser
- Hvordan de kan øve seg på ulike prøvetyper under Demoflows
- Lenke til uit.no/eksamen
- På hjemmeeksamener får de informasjon om supportnummeret (776 20 880)
- Ved filinnlevering får de lenke til brukerveiledningen
- Etter eksamen, når karakteren er registrert i studentsystemet (FS) sendes det et automatisk varsel
Prøvetypen (flowtypen heter FLOWattend) som benyttes når sensurkommisjonen kun skal sette karakter er ikke synlig for studentene, og det gis i denne forbindelse ingen informasjon til studentene.
Nærmere detaljer om eksamen kan informeres om gjennom undervisning og i Canvas.
En del faglærere ønsker å gjennomføre en testeeksamen i Wiseflow. Det kan være for å teste ut nye oppgavetyper i en ufarlig sammenheng, det kan være for å forberede studentene på eksamensverktøyet, eller for å forberede sensorer på eksamensverktøyet. Man kan også bruke Wiseflow til å levere inn arbeid som ikke skal være del av karaktersettingen, og derfor ikke ønsker en formell tilknytning til enheten i studentsystemet. For noen kan det være aktuelt å sette opp hele vurderingsscenarioet mellom kolleger for å kvalitetssikre et oppgavesett som skal brukes på en framtidig eksamen. Faglærer kan sette opp seg selv som sensor og student, og dermed få et innblikk i hele prosessen fra begge perspektiver. Dette krever dog at man setter seg inn i en del innstillinger i Administratormodulen.
Det enkleste for deg som faglærer er å be studieadministrasjonen om å sette opp testeksamenen for deg, men en del faglærere ønsker å sette opp testeeksamen selv. Derfor viser vi under punkt 2. hvordan du setter opp og hvordan du kan importere studentlister til en slik testeeksamen på en trygg måte.
- Studiekonsulent på emnet setter opp testflowen ved å knytte testflowen til en vurderingsenhet i FS. Fortrinnsvis et arbeidskrav (oblig) dersom dette eksisterer på emnet. Følgende må da sjekkes av nøye:
- Skru av Innsending av karakterer (du finner den under «Alle vurderings- og gjennomgangsinnstillinger».
- Gi flowen et navn som gjør det tydelig at dette ikke er en reell eksamen, for eksempel: «Uformell test for studenter i BED-1007».
- Brukerveiledning for administrasjonen for behandling av eksamensflower ved UiT finnes på Brukerstøtte for eksamen på intranett.
- Faglærer oppretter en testflow som Administrator i Wiseflow. Fremgangsmåten er som følger:
- Velg Opprett.
- Velg Ingen kilde. Eventuelt om du har en annen flow, som du ønsker å kopiere, så velger du WISEflow som kilde.
- Legg inn tittel og velg type flow du ønsker.
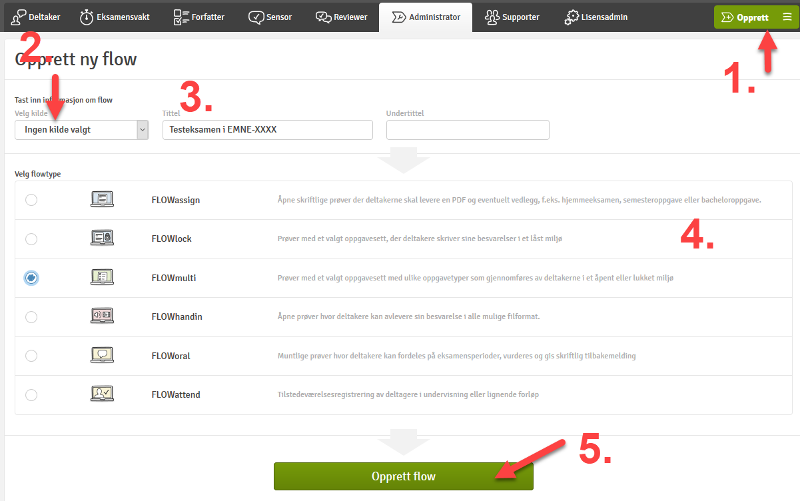
- Oversikt over flowtyper her.
- Legg inn tidspunkter for start og slutt for deltakerperiode og vurderingsperiode.
- Du kan legge deg selv og/eller dine kolleger til som deltakere. Dersom noen av dere mangler deltakerrollen, kontakt eksamen@hjelp.uit.no. Dersom du skal involvere studentene, kan du importerere studentene til flowen ved å følge disse stegene:
- Logg på fagpersonweb med Feide via https://fsweb.no/fagpersonweb/login.jsf
- Velg det aktuelle emnet
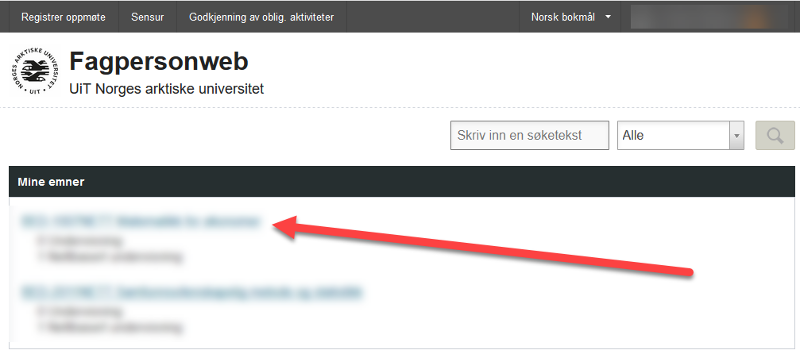
- Velg eksport til Excel
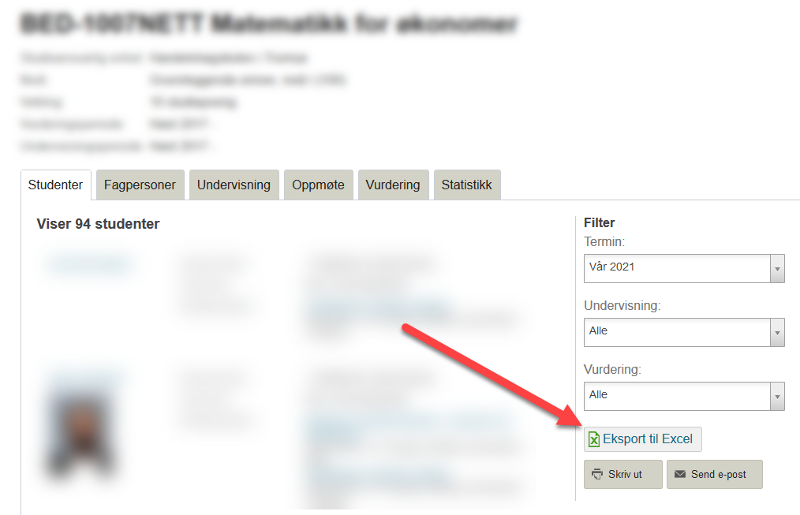
- Velg Open/Åpne (unngå å laste ned lister med persondata dersom du ikke absolutt trenger det. Husk alltid å slette når du ikke trenger dataene lenger).
- Merk og kopier kolonnen som inneholder e-postadressene
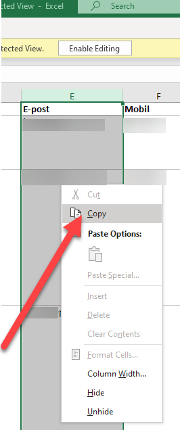
- Velg Legg til deltakere
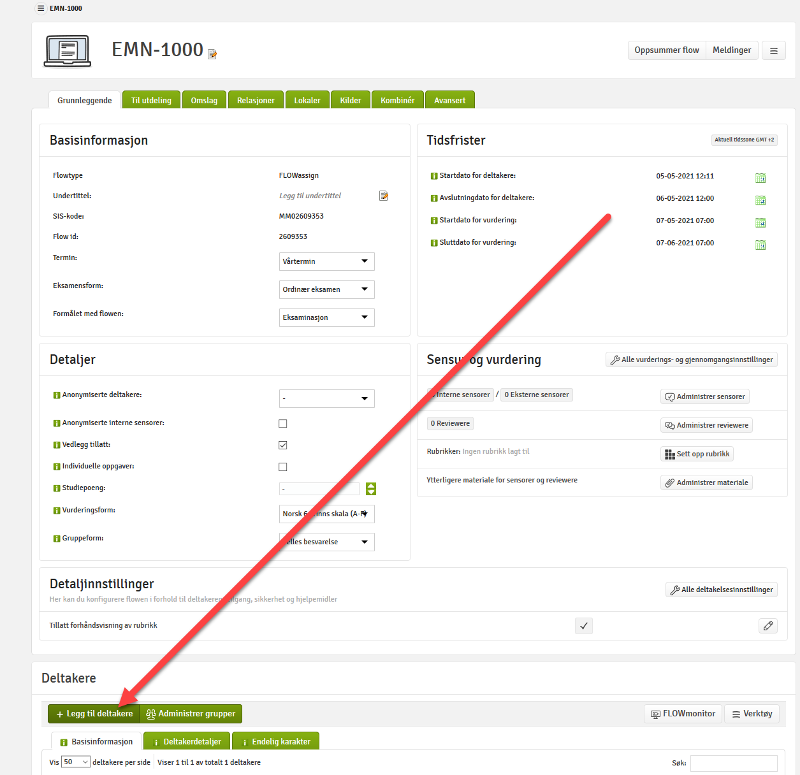
- Velg Flere om gangen
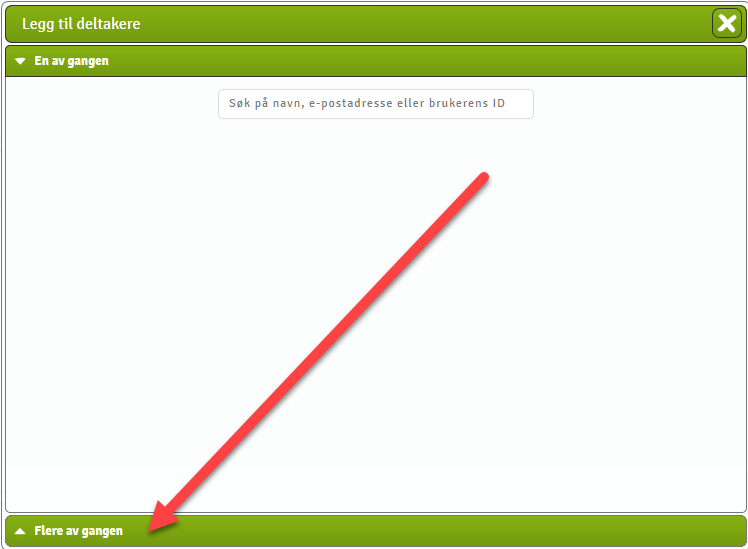
- Lim inn
- Er adressen markert med rødt, så betyr at studenten ennå ikke har fått opprettet bruker i Wiseflow. Be de aktuelle studentene om å logge seg på en gang, så vil de få opprettet brukeren.
- Legg til deltakere
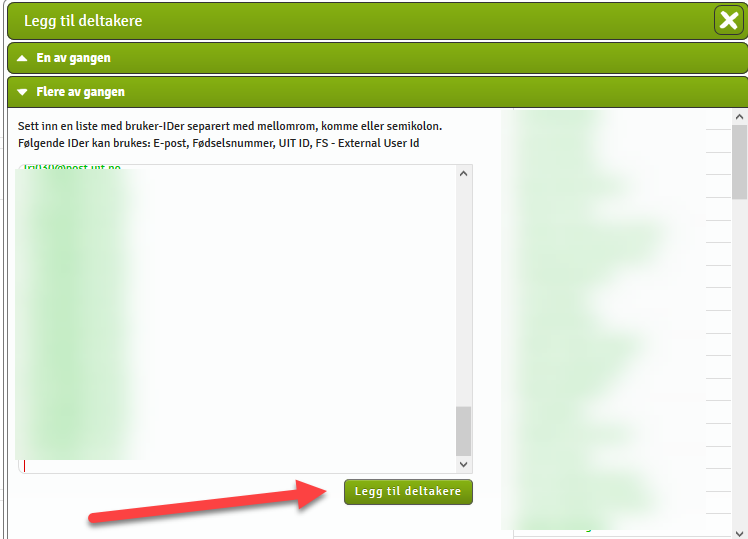
- Studentene vil bli synlige under Deltakere
- Dersom du ønsker å anonymisere studentene, kan du bruke flow-løpenummer.
- Gå til «Alle vurderings- og gjennomgangsinnstillinger»
- «Vis vurdering» kan være grei å bruke på en testeksamen, dersom du ønsker å gi et resultat som studenten skal se.
- Dersom du har valgt en flowtype som har integrasjon til Ouriginal (flowassign eller flowlock) så må du her fjerne hake for «Tillat likhetskontroll».
- Gå til «Administrer sensorer»
- Her legger du til deg selv som sensor
- Tildel alle deltakerne til deg ved å klikke på knappen (2. på bildet)
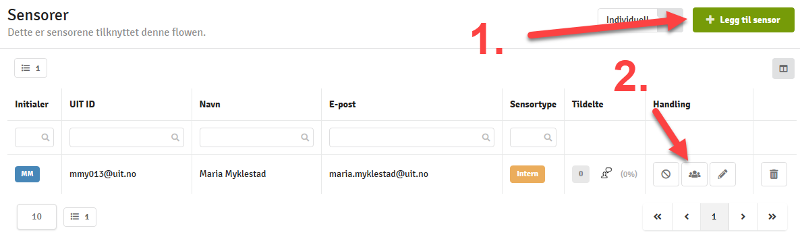
- Oppgavesett legges til under "Til utdeling"
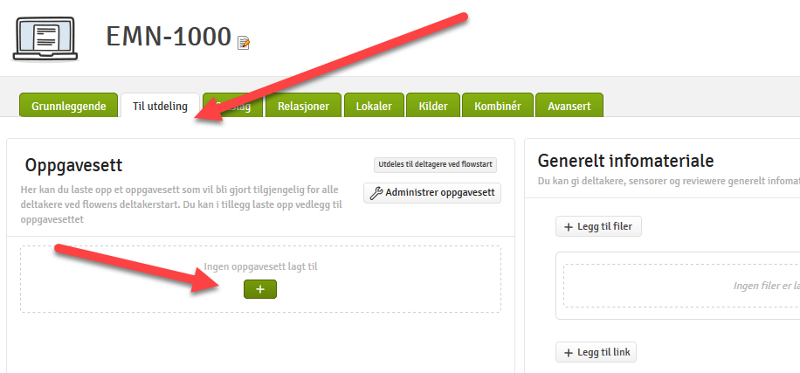
- Legg merke til «Alle deltakelsesinnstillinger». De fleste innstillinger er godt forklart.
Alle brukerveiledninger for innstillinger og setup i administratormodulen finner du her: https://wiseflow.zendesk.com/hc/en-gb/sections/360005114419-Setup
Eksamenstjenesten UiT har en supporttjeneste for studenter med digital eksamen. Tjenesten skal også være operativ under digital muntlig eksamen. Studenter som opplever problemer under eksamen skal ringe til 776 20 880. Bakvakta vil også være behjelpelig med å distribuere informasjon om eventuelle feil i eksamensoppgaven, slik at alle studentene mottar beskjeden på samme tid.
På korte hjemmeeksamener (endags-eksamener) er det ryddigst å kun vise til supporttelefonen som kontaktpunkt under eksamen. Supporttjenesten vil be om informasjon fra deg som fagansvarlig ved spørsmål av faglig karakter. Det er svært viktig at du tilkoblet Teams eller kan nås vis telefon via personkortet ditt, slik at vi kan nå deg å eksamensdagen.
Oversikt endringer, ønsker registrert og roadmap for WISEflow
https://uit.no/vurdering#innhold_716716
Her finner du opptak av gjennomførte webinarer. Siden krever innlogging.
- Vi anbefaler Teams til å gjennomføre muntlig eksamen digitalt.
- Husk å avklare dato for muntlig eksamen i starten av semesteret med studieadministrasjonen slik at det ikke oppstår kollisjoner, slik at studentene kan planlegge semesteret sitt, og slik at Eksamenstjenesten UiT kan planlegge support på eksamensdagen.
- Avklar med studieadministrasjonen ved ditt institutt om møtene skal settes opp av studieadministrasjonen eller om du skal gjøre det selv. Arbeidsstøtte eksamen - muntlig på Teams
Behov for å behandle fortrolig informasjon på eksamen? Les mer her.
Som sensor eller eksaminator må man forberede seg godt for å unngå forsinkelser eller uro på eksamensdagen. Følg lenkene for lære mer om hvordan du best forbereder deg, og hvordan du bruker Teams under selve gjennomføringen.
Karakterer registreres i Wiseflow.
Veiledning til studenter som skal bruke Teams på muntlig eksamen finnes her.
De fleste hjemmeeksamener gjennomføres med utdeling av en filbasert eksamensoppgave, og med innlevering av en fil som besvarelse.
Eksamensoppgaven kan du lage i Word, eller lignende, før du lagrer den som en PDF-fil som administrasjonen laster opp i Wiseflow. Det kan gis individuelle eksamensoppgaver og individuelle vedlegg til eksamensoppgaven. Vedlegg har ingen begrensninger med tanke på filtype.
Sensorveiledningen lages som en egen fil, på samme måte som eksamensoppgaven, og administrasjonen laster denne også opp i Wiseflow så den gjøres tilgjengelig for sensorene der. Den kan også tilgjengeliggjøres for studentene i Wiseflow (normalt etter eksamen). Dersom du lager rubrikker, eller setter opp vurderingskriterier for eksamenen som du ønsker studentene skal se før eksamen, kan dette også gjøres tilgjengelig for studentene i Wiseflow og/eller Canvas.
Malene under er tenkt som et utgangspunkt og du kan endre malen dersom du har behov for det, men ved hjemmeeksamener skal supportnummeret stå som hovedkontaktpunkt.
Nynorsk forsidemal Bokmål forsidemal Engelsk forsidemal
Dersom det er meningen at studentene ikke skal samarbeide under eksamen, så må du være tydelig på dette. Du kan legge inn en kort tekst som sier noe om retningslinjer for både samarbeid og plagiering. Teksten under er kun et eksempel:
Dette er en individuell eksamen som skal besvares uten samarbeid med andre. Alle kilder er tillatte (egne notater, pdfer fra forelesningene, lærebok, nettsider, KI-verktøy, etc).
Det er ikke tillatt å gjengi innhold fra KI-verktøy, medstudenter, nettressurser, litteratur eller andre kilder uten referanser. Ved bruk av KI-verktøy skal bruken beskrives i et eget avsnitt i besvarelsen. Husk at det heller ikke er tillatt å kopiere fra egne tidligere innleverte eksamensbesvarelser uten å referere. Alle eksamener som leveres i WISEflow blir automatisk sjekket for plagiat.
eller på engelsk:
This is an individual examination and must be completed without cooperation with other students.
You are allowed to use any kind of sources (lecture notes, literature, internet-sources, AI-tools or other sources) in answering the topics of the exam.
Be aware that reproducing sources, output from AI-tools, web pages, other students or literature without reference is not allowed, and will be considered as cheating. Use of AI-tools must be described in a dedicated paragraph in your answer paper. Reusing your own previously submitted examination work without adequate source referencing is also regarded as cheating. All exam answers delivered in Wiseflow are automatically checked for plagiarism.
FLOWmulti: Lær mer om dette her.
Les her om hvordan studentene støttes under eksamen.
Prøvetypen som brukes i Wiseflow heter FLOWassign. Man kan også laste opp vedlegg av alle filtyper som gjøres tilgjengelig for studentene samtidig med eksamensoppgaven. Husk at studentene må ha programvare til å lese av den aktuelle filen.
Slik ser det ut for studenten ved opplasting av besvarelsen:
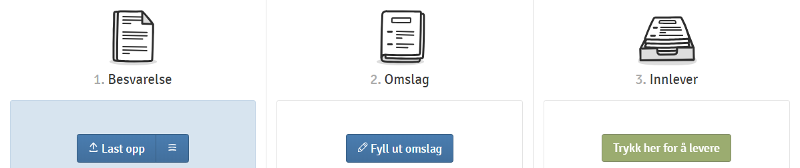
- Studenten besvarer oppgaven ved å laste opp en eller flere filer i Wiseflow.
- Hovedfil må være en PDF. Hovedfilen sendes til tekstlikhetssjekk i UiT sitt system for plagiatkontroll.
- Studenten kan laste opp vedlegg av alle filtyper. Det vil si at filene kanskje må åpnes utenfor Wiseflow, på din datamaskin. Ved bruk av dette alternativet så kan studentene kan finne på å laste opp filtyper som du ikke har programvare til å åpne. Instruer studentene om hvilke filtyper du ønsker at de skal bruke dersom de skal laste opp vedlegg laget i spesielle programmer.
- Du kan be administrasjonen skru av anledning til å laste opp vedlegg når det ikke er nødvendig med vedlegg.
- Det kan defineres en rekke omslagsfelter som studenten skal fylle ut før innlevering. Administrasjonen kan etter innleveringsfrsiten ta ut oversikt over informasjon som er gitt i omslagsfeltene. Se oversikt over feltene her. Dersom du ikke finner feltet som du trenger i oversikten, så kan du kontakte eksamen@hjelp.uit.no - vi kan bestille nye felter hos leverandøren.
- Prøven kan settes opp til å gjennomføre gruppeinnlevering. Gruppene lages av studentene selv, eller så kan de settes opp av administrator på flowen.
Studenten besvarer oppgaven ved å laste opp en eller flere filer i Wiseflow. Administrativt ansvarlig kan definere hvilke filtyper som skal lastes opp, så kontakt dem i god tid dersom studentene skal levere inn noe annet enn en PDF-fil.
Et alternativ til en ren filopplasting som hjemmeeksamen, er å lage en FLOWmulti-prøve som studentene gjennomfører på sin hjemmeeksamen. Da må fagansvarlig (faglærer, emneleder, eksamensansvarlig, "den som har fått i oppgave å lage eksamensoppgaven") lage oppgavesettet i forfattermodulen i Wiseflow. Du vil ønske å bruke denne metoden fordi du ønsker å kombinere ulike oppgavetyper på eksamen, bruke selvrettende spørsmål, eller sette opp mange kortsvarsoppgaver. På en hjemmeeksamen vil man kanskje be om forklaringer, utregninger eller refleksjoner på valgene som er tatt i den selvrettende oppgaven. Sensorverktøyet til denne prøvetypen tilbyr statistikk for de selvrettende oppgavene, som man kan finne god nytte i.
Legg merke til at besvarelser levert i FLOWmulti-prøve ikke sendes automatisk gjennom tekstlikhetsanalyse (Urkund), på samme måte som ved filopplasting av PDF. Dette kan ofte være et argument for å velge filopplasting til hjemmeeksamen.
Se hvordan denne prøveformen fungerer ved på teste ut en demoprøve FLOWmulti avansert, her (krever innlogging i Wiseflow). Som underviser kan du oppfordre studentene til å benytte seg av demoflowene, slik at de kan føle seg trygge på miljøet som eksamenen skal gjennomføres i.
Når en FLOWmulti-prøve settes opp for bruk til hjemmeeksamen, så skrus lockdown-nettleseren av. Det vil si at prøven gjennomføres i en vanlig nettleser på studentens datamaskin, og alle hjelpemidler vil være tilgjengelige
Besvarelsene lagres kontinuerlig. Ved tap av internetttilgang vil studenten bli bedt om å lagre til en lokal fil. Studenten vil kunne fortsette å arbeide med besvarelsen uten nettilgang, men kan ikke levere inn besvarelsen uten tilkobling til nett. Dersom studentene opplever dette på eksamen, skal de ringe supportnummeret 776 20880 med det samme.
Det er viktig at studentene har oppdatert sine nettlesere ved denne prøveformen.
Dersom du ønsker at studentene skal levere inn videofiler på eksamen, kan det være behov for litt ekstra informasjon til studentene. Tenk igjennom hvor avanserte programmer som er nødvendig.
Det bør i alle tilfeller presiseres at filene må konverteres til MP4 (.mp4 i Windows, .m4v i OS) før opplasting i Wiseflow. Dette er for å unngå at sensorene må laste ned filene på sin datamaskin. Dette filformatet kan avleses direkte i nettleseren i sensorverktøyet. Da slipper også sensor å huske på å slette filene etter sensurering (for å unngå oppbevaring av personinformasjon uten behandlingsgrunnlag).
Vi har laget en veiledning for hvordan studenter kan lage enkle videopresentasjoner via Zoom, her (se Innlevering av video i Wiseflow). Her finnes også mer informasjon om konvertering, filstørrelse og opplasting.
Vi har flere alternativer til hvordan studentene kan kombinere elementer med håndskrevet materiale i besvarelsene sine. Lenke til studentenes veiledning finner du her.
Bearbeide bilder av tegninger inn i et Word-dokument
Når studentene skal levere hjemmearbeidet sitt ved å laste opp en fil til Wiseflow, så er det ikke nødvendig å lage et oppgavesett i forfattermodulen. Da lager du oppgavesettet og lagrer den som en PDF. Du kan levere vedlegg til eksamensoppgaven i alle filtyper.
Når studentene skal løse oppgaven, så må de ta bilder som synkroniseres til datamaskinen som de skriver besvarelsen på, og plassere bildene (Insert) på de relevante stedene i teksten sin. Når de er ferdige med besvarelsen, skal den lagres som PDF.
Dersom hele besvarelsen skal bestå av bilder, trenger studentene en måte å slå sammen alle bildefilene på. Den enkleste, og nok den mest tilgjengelige, måten å gjøre dette på, er som over: Å legge alle bildene i Word, og så lagre dokumentet som en PDF. De kan også bruke skanneprogrammer til å smelte sammen bildefilene, for eksempel Office Lens.
Knytte bilder eller andre vedlegg til et spørsmål i en FLOWmulti-prøve.
Her lages oppgavesettet i forfatterverktøyet (lenke)
- via vedleggsverktøyet på fritekstspørsmål
- her må du snakke med administrator på eksamen, som må sørge for at den korrekte vedleggsfunksjonen er aktivert
- via spørsmålstypen Filopplasting
- spørsmålstypen har webkamerafunksjon, men funksjonene for webakamera er bedre i vedleggsverktøyet
Det er ikke anledning til å overvåke studenter på hjemmeeksamen eller på digitale muntlige eksamener (utover normal kommunikasjon via videosamtale) ved UiT.
Løsninger med eksamen hjemme under tilsyn (for eksempel «tilsyn via nettmøte») vil innebære behandling av studenters personopplysninger, på en slik måte som omfattes av GDPR. Alle kravene etter GDPR må derfor oppfylles, inkludert kravet om at alle behandlingsaktiviteter må ha et såkalt behandlingsgrunnlag. Dette innebærer at man må kunne peke på hvilken bestemmelse i GDPR som gir UiT lov til å behandle personopplysningene som ønsket. Dette må være helt konkret angitt, og er ufravikelig. Systematikken er altså slik at man må konkret angi hvorfor man har lov, fremfor det motsatte (fravær av eksplisitte forbud).
Samtykke
Det finnes mange ulike behandlingsgrunnlag under artikkel 6 som kan være aktuelle for UiT når vi behandler personopplysninger i ulike sammenhenger, og et av disse er samtykke. Vi får av og til spørsmål om man ikke bare kan be studentene om samtykke, men å kombinere samtykke med eksamen er problematisk, fordi det ikke er noe studentene kan la være å gjøre uten at det får negative konsekvenser for studenten. Årsaken er de strenge vilkårene for samtykke, hvor frivillighet inngår. Det skal altså være helt frivillig og uten negative konsekvenser å unnlate å gi samtykke, og det kan derfor ikke brukes som behandlingsgrunnlag i eksamenssituasjonen.
Behov for tilleggshjemmel
Vi må altså se til de øvrige grunnlagene i GDPR. Her er det flere, men av de som kunne vært aktuelle så krever alle en såkalt tilleggshjemmel i annen lovgivning. Typisk i universitets- og høyskoleloven for UiTs del. Kan man ikke peke på en konkret tilleggsbestemmelse så har man ikke tilstrekkelig behandlingsgrunnlag til å gå i gang.
Jo mer inngripende behandlingen er, desto klarere må denne tilleggshjemmelen være. Overvåkning i hjemmet er svært inngripende, og vil kreve en forholdsvis klar hjemmel. Det må derfor grundig utredning til for å etablere om vi i det hele tatt har en slik tilleggshjemmel. Denne vurderingen henger også sammen med en nøye vurdering av akkurat hva man ønsker å forhindre ved monitorering, og om de valgte tekniske løsningene svarer ut behovet. Vi kan vanskelig forestille oss at vi med dagens tekniske løsninger kan foreta en reell monitorering av eksamen hjemme.
Tekniske løsninger som faktisk kan avdekke fusk, og bare fusk
Når det aktuelle tiltaket (overvåkning via tekniske løsninger) ikke svarer ut behovet (forhindre fusk) så taler det sterkt mot at det vil være lovlig, spesielt når det er tale om så omfattende og inngripende tiltak som overvåkning i hjemmet. Behandlingen av personopplysningene, i denne sammenheng overvåkningen/monitoreringen, må altså være nødvendig for å oppnå det formålet vi søker. Klarer vi ikke å oppnå formålet i tilstrekkelig grad så kan vi heller ikke sette i gang behandlingen. Videre skal vi ikke behandle flere personopplysninger enn nødvendig, så det må sikres at vi ikke fanger opp mer enn vi må. Dette er svært vanskelig i en situasjon rundt overvåkning av studenten mens denne sitter hjemme, og etter UiTs syn har vi verken tekniske løsninger som er gode nok til å oppfylle kontrollen like godt som ved skoleeksamener på campus eller lovhjemmel til å innføre et så inngripende tiltak.
Hva skal jeg tenke på når jeg utformer spørsmål for en oppgave som skal løses utenfor et kontrollert miljø? På en hjemmeeksamen gis det anledning til å vise mer enn akkurat kunnskapsnivået, for eksempel:
- Hvordan reflekterer studentene omkring det de har lært?
- Hvordan kan studentene vise at de er i stand til å stille gode spørsmål til fagstoffet?
- Eller hvordan kan de vise hvordan de kan anvende kunnskapene de har tilegnet seg?
- Mange er også opptatt av å lage oppgaver som studentene ikke enkelt kan jukse seg ut av.
Lær mer under "Hindre plagiering" og "Oppgaveformulering..."
Se også 5 tips til hjemmeeksamen laget av forskningsgruppa DIGIT ved NTNU.
Innholdet er laget av Result og Universitetsbiblioteket
Plagiering kan forebygges både gjennom oppgavedesign og gjennom god informasjon til studentene.
Oppgavedesign
Plagiering kan til en viss grad forebygges ved å tenke nøye over formulering av eksamensoppgaver.
Slik kan du formulere eksamensoppgaver som forebygger plagiat:
- Lag nye formuleringer som ikke allerede eksisterer.
- Lag oppgaver hvor studenten må lage svar, fremfor å finne svar.
- Bruk verb som drøft, foreslå, vurder eller sammenlign. Dette oppfordrer til analyse, evaluering og syntese.
- Lag individualiserte oppgaver hvor studenten konstruerer løsningen på et selvvalgt problem.
- Be studenten om å sammenligne og evaluere ulike cases.
- Krev at studenten viser prosessen de brukte for å finne svaret også.
- Lag oppgaver hvor studentene må vise sin forståelse av pensumlitteraturen i en ny kontekst.
Se gjerne noen eksempler på oppgaver som er vanskelig å plagiere eller ta kurs i forebygging av plagiat.
Hvordan ruste studentene
Hvis studenter skal kunne unngå å plagiere trenger de å
- Vite hva plagiering er.
- Vite at plagiering utgjør fusk, og hvilke konsekvenser det kan få.
- Ha tydelig og korrekt informasjon om hvilke krav som stilles til akademisk redelighet og korrekt kildebruk.
- Ha kunnskap og kompetanse nok til å tilfredsstille de krav som stilles til akademisk redelighet og korrekt kildebruk.
Hva er plagiering
Å plagiere er å presentere noen andres arbeid som sitt eget.
I UiTs forskrift om studier og eksamener (se § 45) er det å presentere andres arbeid som sitt eget definert som fusk. Det er videre definert at å “sitere eller på annen måte benytte kilder i skriftlige arbeider uten tilstrekkelige kildehenvisninger” også utgjør fusk.
Det er verdt å legge merke til at plagiat ikke utelukkende handler om direkte gjenbruk av tekst, men om hvem som utførte arbeidet. Å presentere en idé, en tankerekke, et resultat eller en konklusjon som sin/sitt egen/t kan også utgjøre plagiat.
Av forskriftene fremgår det også at det er forskjell på plagiat begått med forsett (med vilje) og plagiat begått i vanvare (f.eks. på grunn av slurv eller manglende kunnskap og kompetanse). Det er viktig at emneansvarlige bidrar til at studentene er informert om krav til kildebruk og til at de har kunnskaper og ferdigheter som gjør dem i stand til å bruke kilder med tilstrekkelige kildehenvisninger.
Universitetsbiblioteket har en del ressurser om akademisk skriving her. Henvis gjerne studentene til disse sidene.
Innholdet er laget av Result og Univsersitetsbiblioteket
Oppgave med case
En mulighet er å anvende en eksamensoppgave der et Case inngår som vesentlig del.
Clyde Freeman Herreid (2007) sier noe om hva som kjennetegner et Case:
- Forteller en historie.
- Fokus på det som vekker interesse.
- Skaper empati med aktørene.
- Inneholder direkte tale fra aktørene – for å skape forståelse og empati.
- Oppleves relevant.
- Har læring som formål.
- Utfordrer og skaper spenninger.
- Presser frem en beslutning.
- Er generaliserbart.
- Er kort.
Eksempler på spørsmålsstillinger som kan knyttes til et case:
- Hvilke fakta gir caset?
- Hvilke problemstillinger presenteres i caset?
- Hva kan man si om bakgrunn og sannsynlige årsaker?
- Dersom caset beskriver et problem – hva er konsekvensene dersom ingenting blir gjort?
- Hvilke handlingsalternativer ser du i den situasjon caset beskriver?
- Hva vil du forvente av effekt/resultat av ulike aktuelle tiltak?
- Hvilke aspekter må vurderes i valg av tiltak?
- Etiske
- Økonomiske
- Juridiske
- Psykologiske
- Sosiale
- Økologiske
- Annet avhengig av fagområde
- Hvilke spørsmål vil du trenge svar på for å ta beslutning/velge tiltak?
Kilde:
Herreid, C. F. (2007). Science Stories You Can Count On. 51 case studies… NSTA Press.
Innholdet er laget av Result og Universitetsbiblioteket
Mange kjenner Blooms (1956) taksonomi, en gradering av læringsmål i seks ulike nivå av kompleksitet. Fra det enkleste nivå, å kunne huske informasjon og gjengi faktakunnskap, til et svært komplekst nivå, som det å kunne bedømme en ide eller et resonnement ut fra ulike kriterier. Denne graderingen har Sirnes (2005) konkretisert med et sett av verb, som beskriver hva vi spør studenten om å gjøre på de 6 ulike nivåene.
- Kunnskap:
- Evne til å huske informasjon og gjengi faktakunnskap, beskrive, definere, gjengi, presentere, regne opp.
- Forståelse:
- Evne til å tolke mening og reformulere kunnskap med egne ord. bevise, forklare, oversette, skjelne, tolke.
- Anvende:
- Evne til å bruke kunnskap, teknikker og metoder i nye situasjoner for å løse problemer, avlese, bruke, demonstrere, måle, registrere.
- Analysere:
- Evne til å bryte ned (dekomponere) informasjon, for så å identifisere og gjenkjenne mønstre, komponenter og sammenhenger, dele opp, identifisere, klassifisere, sammenligne.
- Syntese:
- Evne til å generalisere (kombinere) gammel informasjon til ny kunnskap eller foreslå alternative løsninger. Kunne forutsi og dra konklusjoner, forstå, generalisere, organisere, produsere, trekke slutninger.
- Vurdere:
- Evne til å presentere og forsvare meninger ved å bedømme informasjon og idéer. Sammenlikne og avgjøre forskjell mellom fenomener. Vurdere, avgjøre, bedømme, kritisere, skille mellom, velge.
Vi ser at jo lenger opp i nivå vi kommer, jo vanskeligere vil det være for studenten å «klippe og lime» inn svar fra lærebok eller fra nett.
Fortsatt gjelder det at eksamensoppgaver skal formuleres ut fra emnets læringsutbyttebeskrivelser, og i noen emner og fag kan flere av læringsutbyttebeskrivelsene gå ut på å «beskrive, definere og gjengi». Det som med henvisning til Bloom kalles oppgaver på lavt taksonomisk nivå. Her kan kanskje en løsning være å se særlig på de læringsutbyttebeskrivelsene som er satt opp under «Generell kompetanse».
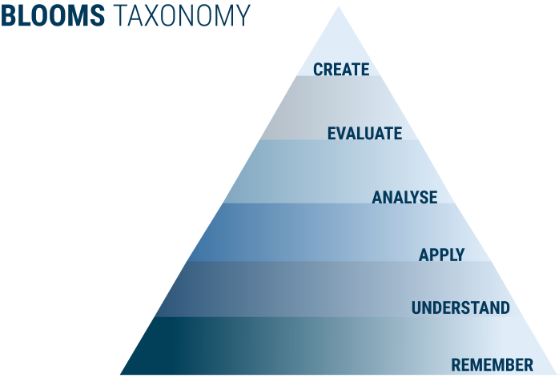
Kilder:
Bloom, B. mfl. (1956). Taxonomy of Educational Objectives.
Sirnes, S. M. (2005). Flervalgsoppgaver. Konstruksjon og analyse. Fagbokforlaget.
Last ned veiledningen i word-format her.
Formativ vurdering er vurdering som har til hensikt å bidra til studentens læringsprosess. Ved formativ vurdering setter vurderingsarbeidet studenten i stand til å reflektere over sine egen utvikling og læringsstrategi innenfor det gitte området. Dermed har metoder for formativ vurdering et fokus fremover: Hvordan kan man hjelpe studentene til å utvikle seg innenfor et gitt emne gjennom vurdering og tilbakemelding? Formative vurderingsordninger kjennetegnes gjerne ved å ha fokus på tilbakemelding, rom for utvikling av arbeider, fokus på egenrefleksjon eller refleksjon i grupper.
Formativ vurdering settes gjerne opp mot summativ vurdering, som de fleste kjenner godt. Summativ vurdering har fokus på læringen som har skjedd, og har som hovedmål å si noe om hva studenten har oppnådd av kunnskap på et gitt tidspunkt.
Lær mer om vurdering i denne introduksjonsvideoen som Øystein Lund ved Result har laget. Videoen er en del av basiskompetansekurset ved UiT.
Mappevurdering er kanskje den mest kjente formen som brukes for å oppnå formativ vurdering, men som også kan brukes summativt når alle arbeidene er gjennomført. Mappevurdering består typisk av gjentagende innleveringer med påfølgende tilbakemeldinger fra faglærer og sensor.
Her vil man ofte komme til at Canvas er best egnet for innleveringene underveis, men både Canvas og WISEflow kan brukes.
Endelig karakter må alltid leveres i Wiseflow. Innleveringstidspunktene for delarbeidene settes i Wiseflow eller Canvas, og må informeres tydelig til studentene ved semesterstart, ref. Veileder for oppretting/endring av vurdering.

Canvas
- I Canvas kan faglærer opprette èn Oppgave for hele mappeinnleveringen. Hver student leverer inn via den samme oppgaveportalen gjennom hele mappeforløpet.
- Sensor kan lese og gi tilbakemeldinger fortløpende, og sette nye innleveringsfrister på den samme oppgaven. Studenten får beskjed hver gang det er gitt en tilbakemelding.
- Hvordan du oppretter en oppgave i Canvas, finner du her.
- Flowen (FLOWattend) der karakteren skal leveres i, klargjøres av ansvarlig studiekonsulent i WISEflow.
WISEflow
- For tidlige utkast (ikke endelig innlevering) kan du som fagansvarlig selv opprette flow for innlevering, men avklar dette med studieadministrasjonen ved enheten.
- Opprett flow (hvilken flowtype skal jeg bruke?) som vanlig, men, under Alle deltakelsesinnstillinger:
- Fjerner hake for Innsending av karakter
- Skrur eventuelt på Tidlig slipp av tilbakemelding
- Skrur av integrasjon mot plagiatsystem "Tillat likhetskontroll" (skrus på ved endelig innlevering).
- På hovedsiden "Grunnleggende":
- Titulerer flowen slik at det er tydelig hvilket utkast flowen gjelder for, for eksempel, "Første utkast"
- Sett "Vurderingsform" til Gjennomført/Ikke gjennomført
- Når studentene skal levere på nytt, må man opprette en ny "flow" der studentene kan levere neste versjon, og så videre. Flowen kan enkelt kopieres til neste utkast, det er bare å endre tittel og innleveringstidspunkt.
- Endelig innlevering av mappen må settes opp av studieadministrasjonen, og må ha en bestemt dato.
Dersom du skal sette karakter på arbeidene og prestasjonene studenten har levert gjennom moduler, som for eksempel i Team Based Learning, vil de ulike aktivitetene gjerne foregå i ulike systemer (Zoom ,Teams, Canvas, Wiseflow) eller fysisk i undervisningsrom. Endelig karakter, eller karakterene, i emnet, settes alltid i Wiseflow.
Det som gjerne ses på som en utfordring ved å sette karakter på langsgående og sammensatte prestasjoner, er at studenten har rett til å klage på karakter. For at det skal gi mening for en klagekommisjon å vurdere et arbeid, krever det at kommisjonen kan ha innsikt i de arbeidene som er gjort gjenstand for vurdering. Videre er det slik at arbeider som, på grunn av sin art, ikke lar seg etterprøve, ikke kan påklages. Det vi kan gjøre for imøtekomme de rettslige kravene ved mer formative vurderinger, er at vi prøver å skille ut de arbeidene som ikke lar seg etter etterprøve. Slik at dersom for eksempel en muntlig framføring, eller en diskusjon i gruppe, skal være del av grunnlaget for karaktersetting, så må det danne grunnlag for delkarkater for seg; slik at det settes en delkarakter på arbeidene som ikke lar seg etterprøve, og en delkarakter på de arbeidene som lar seg etterprøve.
Mer om retten til klage på karakter i universitets- og høyskoleeloven § 5-3.
Alt etter hvilke spørsmål du har vil ITA (tekniske løsninger utenom Wiseflow), Result (pedagogisk og vurderingsfaglig kompetanse) eller Eksamenstjenesten UiT (praktisk, administrativ og kompetanse i forvaltning av vurdering) være kontaktpunkter og kan bistå med rådgivning.
Det er ofte anledning til å benytte ekstern vurdering av "eksamensoppgave" og sensorveiledning, og/eller vurderingsordningen. Denne muligheten bør benyttes i tilfeller der vurderingsarbeidet foregår spredt utover i tid, og dermed er vanskelig å organisere sammen med en ekstern sensor. Les mer om ordningen under Sensurordninger.
Dette sier forskriftene til UiT om sensurordninger.
På en skoleeksamen i FLOWlock har du som fagansvarlig utarbeidet en eksamensoppgave i Word eller lignende, lagret den som PDF (NB. Ikke skannet papirversjon) og levert den til administrasjonen, som kobler eksamensoppgaven til prøven (flowen).
Nynorsk forsidemal Bokmål forsidemal Engelsk forsidemal
FLOWlock-eksamen oppsummert: Studentene besvarer oppgavene i eksamenslokalet med tilsyn av eksamensvakter, og selve skrivingen foregår i et program som både er en teksteditor og en nettleser (FLOWlock). FLOWlock-nettleseren sørger for at studentene kan besvare oppgaven i en teksteditor som kan minne om en enkel utgave av Word. Studentene kan ikke bevege seg ut av nettleseren, men mindre du har angitt spesifikke internettressurser som de skal ha tilgang til.
Studentene kan tegne, ta bilde av tegninger, bruke kodeeditor eller formeleditor via vedleggsverktøyet. Dette må aktiveres av administrasjonen. Det betyr at det er viktig med en tydelig dialog med administrativt ansvarlig.
Prøv selv: Prøv ut FLOWlock-nettleseren i Wiseflow under Deltager og Demoflows, her. Slik kan du sette deg inn i hvordan studentene opplever eksamenssituasjonen. Fra ansatt-maskiner ved UiT kan du laste ned Respondus Lockdown browser (FLOWlock nettleseren) fra Software Center. Dersom du ikke har deltakerrollen, send e-post til eksamen@hjelp.uit.no og be om å få det.
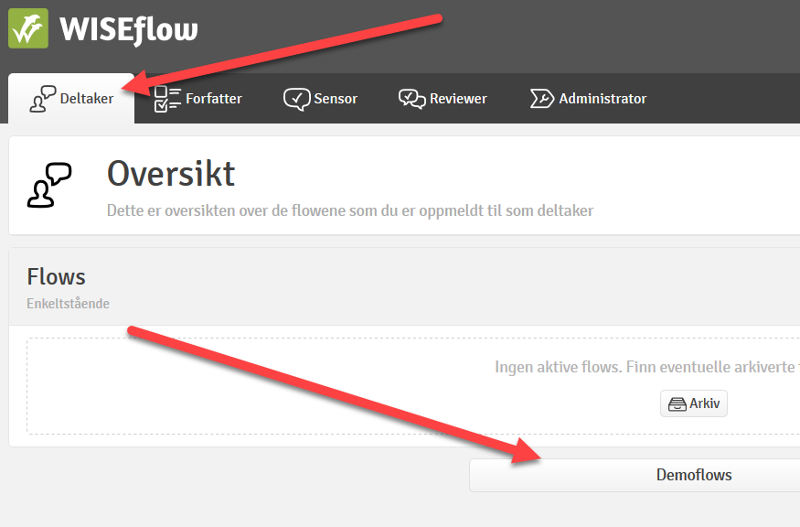
Tips ved utforming
- Husk universell utforming.
- Husk alltid å kvalitetssikre oppgavesettet nøye. Skoleeksamener har høy innsats for studentene og for ansatte, og feil kan ha stor betydning for de involverte.
- Angi vekting per oppgave og eventuelt hvor mange spørsmål som skal besvares.
- Vedleggverktøyet brukes av studentene for å ta bilder av håndtegninger, skrive kode eller formler, eller bruke tegneverktøy. Hvis tegneprogrammet skal brukes, bør studentene ha med mus på eksamen.
- Studentene kan lage enkle tabeller i teksteditoren.
Formaliakrav: Studentene kan ikke velge font eller fontstørrelse i skriveeditoren, du kan dermed ikke spesifisere formaliakrav om dette.
Ordtelling: Teksteditoren i FLOWlock-nettleseren har ordtelling, men studentene kan ikke merke teksten og se hvor langt et avsnitt er (slik som man kan i Word). Du kan derfor ikke kreve at studentene skal levere et gitt antall ord per oppgave eller avsnitt. Du kan heller oppfordre til å svare kort og konsist om du har behov for det.
Informasjon: Studentene får informasjon via e-poster. I e-postene blir de bedt om å gjøre de nødvendige forberedelsene. Her kan du lese mer om hvilken type informasjon studentene får. Som underviser bør du oppfordre dem til å oppsøke uit.no/digitaleksamen der de kan finne informasjonen de trenger for å gjøre de praktiske forberedelsene.
Sikkerhet: Besvarelsene lagres kontinuerlig. Ved tap av internetttilgang vil studenten bli bedt om å lagre til en lokal fil. Studenten vil kunne fortsette å arbeide med besvarelsen uten nettilgang, men studenten kan ikke levere inn besvarelsen uten tilkobling til nett. Dersom en student opplever dette på eksamen, skal han eller hun kontakte eksamensvakten med det samme.
Er FLOWlock riktig prøveform? Har du mange bilder, eller svært mange kortsvarsoppgaver, bør du vurdere å sette opp oppgavene i forfattermodulen og heller la eksamen gå som en FLOWmulti-prøve. Der kan du kan stykke opp oppgavene i seksjoner som vises på en og en side for studenten. Det er ikke god universell utforming å ha en eksamensoppgave som for eksempel krever mye scrolling. Flervalgsoppgaver har åpenbare fordeler som en FLOWmulti.
Veiledning for universell utforming av Word/PDF-filer
I en FLOWmulti-prøve kan du kombinere ulike oppgavetyper, bruke selvrettende spørsmål, flervalgsoppgaver eller sette opp kortsvarsoppgaver. Her må du som fagansvarlig lage oppgavesettet i forfattermodulen i Wiseflow.
 Utsnitt av en FLOWmulti-prøve slik den ser ut for studenten
Utsnitt av en FLOWmulti-prøve slik den ser ut for studenten
Se selv hvordan denne prøveformen fungerer ved på teste ut en demoprøve under Deltakerfanen, velg FLOWmulti avansert, her (krever innlogging i Wiseflow). Som underviser kan du oppfordre studentene til å benytte seg av demoflowene, slik at de kan føle seg trygge på miljøet som eksamenen skal gjennomføres i. Dersom du ikke har deltagerrollen, send e-post til eksamen@hjelp.uit.no og be om å få det.
- Vedleggsverktøyet kan brukes sammen med de ulike fritekstspørsmålene; kjemi essay, essay, og matematikk essay. Husk at selve verktøyet må aktiveres av administrasjonen.
- Sensorverktøyet til denne prøvetypen tilbyr statistikk for de selvrettende oppgavene.
- En FLOWmulti-prøve kan også settes opp til seksjonsbasert sensurering, slik at ulike sensorer kan sensurere ulike seksjoner innenfor den samme besvarelsen.
Informasjon: Studentene får informasjon via e-poster, der de blir bedt om å gjøre de nødvendige forberedelsene. Som underviser kan du oppfordre dem til å teste ut demoflowen, slik vi refererer til lenger opp.
Sikkerhet: Besvarelsene lagres kontinuerlig. Ved tap av internetttilgang vil studenten bli bedt om å lagre til en lokal fil. Studenten vil kunne fortsette å arbeide med besvarelsen uten nettilgang, men studenten kan ikke levere inn besvarelsen uten tilkobling til nett. Dersom en student opplever dette på eksamen, skal han eller hun kontakte eksamensvakten med det samme.
Universell utforming av oppgaver produsert i forfattermodulen i WISEflow
Studentene kan besvare tekstoppgaver både i en FLOWlock-prøve og i en FLOWmulti-prøve. Sistnevnte ved hjelp av spørsmålstypene "Skriftlig tekst" som du finner i forfattermodulen.
Den beste løsningen for å besvare tekstoppgaver på en skoleeksamen, finner du imidlertid i FLOWlock-prøven. Her har studenten det beste skriveverktøyet, stavekontroll og versjonshistorikk, som gir trygghet under eksamen. Besvarelsene sendes alltid til tekstlikhetssjekk i Urkund.
FLOWmulti-prøven bruker du fordi du ønsker å bruke selvrettende spørsmål, eller fordi du ønsker å kombinere tekstoppgaver med ulike spørsmålstyper. Her kan man kombinere en test av breddekunnskaper, med oppgaver som gir studenten anledning til å demonstrere refleksjon og drøftinger.
Du kan kombinere tekst og illustrasjoner både i FLOWlock-prøven og i FLOWmulti-prøven ved hjelp av vedleggverktøyet.
Verktøyene er
- Tegneverktøy (krever at studentene har med mus)
- Webkamera til å ta bilder ("scanning") av ark som er skrevet på
- Formel-editor
- Kode-editor
Du finner informasjon om de ulike verktøytypene ved å skrolle ned på denne siden.
Se også "Digital eksamen eller papireksamen?" for mer informasjon om bruk av webkamera og muligheter for "administrativ tid".
Formålet med flervalgsprøvene er ofte å måle breddekunnskap hos studentene. Her har du en sjekkliste som kan hjelpe deg å kvalitetssikre spørsmålene du lager.
MCQ-sjekkliste:
- Er spørsmålene utformet i forhold til læringsmålene i det aktuelle emnet?
- Er problemstillingene klart formulert?
- Er spørsmålene formulert slik at svaralternativene ikke inneholder overflødig informasjon?
- Er spørsmål/stamme formulert positivt – at du spør etter riktig svar?
- Er alle svaralternativene gjensidig utelukkende?
- Er alle svaralternativene homogene i innhold?
- Er svaralternativene fri for «hint» til hva som er riktig svar?
MCQ2: Sjekkliste
- Er svaralternativene holdt på samme logiske nivå?
- Har oppgaven tilstrekkelig mange funksjonelle distraktorer?
- Inneholder oppgaven bare ett riktig svaralternativ?
- Er riktig svaralternativ tilfeldig plassert?
- Er oppgaven presentert på en tydelig og konsistent måte?
- Er oppgavene presentert i et godt språk?
- Er unødig vanskelige ord unngått?
Gå til veiledning til forfattermodulen i Wiseflow for å lære om hvordan man lager flervalgsoppgaver. Programmet åpner også en del andre oppgaveformer fra "flervalgssjangeren", som for eksempel mulighet til å klassifisere og ordne ulike svaralternativer.
Gi studenter tilgang til et helt internettdomene
Du kan åpne for at studentene skal ha tilgang til internettdomener under skoleeksamen. Studentene kan bruke informasjonen fra domenet gjennom hele eksamenen sin, som et vanlig vedlegg til eksamen. Studentene kan klippe og lime tekst fra domenet.
Dersom du ønsker å åpne for et internettdomene må du ta kontakt med administrativt ansvarlig for ditt emne, som må legge inn ressursen i administratorbildet.
Det er imidlertid viktig i denne forbindelse å være klar over at når det åpnes opp for et internettdomene får studentene tilgang til alt som ligger på dette domenet. Det er derfor viktig at eksamensoppgaven er utformet på en måte som tar høyde for dette. Du må selv ta en gjennomgang av domenet du vil åpne for, slik at du har en god formening om hva du har gitt studentene tilgang til. Selv om du har gitt studentene tilgang til domenet, vil de ikke ha tilgang til eventuelle lenker som går til sider utenfor domenet. Dersom det f. eks. finnes en lenke til Twitter, YouTube eller lignende, vil ikke studentene kunne gå til disse sidene.
Gi studenter tilgang til spesifikke nettsider (flowmulti)
Dersom du lager eksamensoppgaver i flowmulti er det også anledning til å gi tilgang til spesifikke nettsider. Det vil si at studentene kun får tilgang til akkurat den ene siden på et domene, men ikke øvrige sider på det samme domenet. Studentene har tilgang til nettsiden gjennom hele eksamenen sin, som et vanlig vedlegg til eksamen. Studentene kan klippe og lime tekst fra domenet.
Du legger til nettsiden ved å legge inn lenka direkte i spørsmålsteksten i forfattermodulen.
Det er svært viktig at administrasjonen er informert om at denne funksjonaliteten skal være tilgjengelig under eksamen. Informer om dette til studiekonsulent og eksamenstjenesten.
Dersom du har spørsmål angående dette, eller vil ha mer informasjon, kan du registrere en henvendelse til eksamenstjenesten her, så hører du fra oss.
Lovdata Pro kan gjøres tilgjengelig for studentene som et hjelpemiddel under en skoleeksamen.
Gå til Lovdatas hjelpesider for å lære mer om løsningen.
Studentene bruker lenken til eksterne ressurser i WISEflow og må logge inn med vanlig brukernavn og passord under eksamen, beskrevet for studentene her. De skal ikke måtte foreta noen valg etter innlogging, men blir sendt direkte til riktig eksamensreglement.
Dette må gjøres for at Lovdata Pro skal kunne brukes under eksamen.
1. Studentene MÅ være kjent med og ha brukt Lovdata Pro i undervisningen og før eksamen.
2. Meld ifra til studieadministrasjonen om at Lovdata Pro skal brukes på skoleeksamen i god tid før eksamen (en måned før). Dersom det er flere eksamener i ett emne, må du oppgi hvilke deleeksamener Lovdata skal brukes på. Rutinebeskrivelse for studieadministrasjonen ligger her.
3. Standardinnholdet som da gjøres tilgjengelig for studentene vises under. Legg merke til at for eksempel sentrale forskrifter ikke er med. Dersom du ønsker å gi studentene tilgang andre kilder er de som er listet opp under, må du kontakte eksamen@hjelp.uit.no som kan redigere reglement per eksamen. Dette gjelder også innstillinger for Utvalg og Merknader.
Merknader:
| Fritekstmerknader: | Ikke tillatt |
| Henvisningsmerknader: | Tillatt med innledningsord |
Utvalg:
| Beskrivelse av utvalg: | Ikke tillatt |
| Egne titler på dokumenter: | Ikke tillatt |
| Tegnbegrenset utvalgstittel: | Ubegrenset antall tegn |
| Egne utvalg: | Ikke tillatt |
| Publiserte utvalg: | Ingen |
Rettskilder:
| Lover og forskrifter mv. | |
|---|---|
| Lover (NL) | Alle dokumenter |
| Opphevede lover (NLO) | Alle dokumenter |
| Internasjonalt | |
| Traktater | |
| Norges traktater (TRAKTAT) | Alle dokumenter |
| Other international instruments (ATRAKTATEN) | Alle dokumenter |
| EØS | |
| EØS-traktater (NLX1) | Alle dokumenter |
| EØS-avtalen (NLX2) | Alle dokumenter |
| EU | |
| EU Treaties (CLX1) | Alle dokumenter |
4. Når Lovdata er registrert, må du teste at oppsettet ser ut slik du forventer i eksamensmodus. Gå til: https://lovdata.no/pro og velg tannhjulet nede i venstre hjørnet. Velg Eksamensmodus, samt riktig eksamen under Eksamensreglement. Dersom du finner feil, kontakt eksamen@hjelp.uit.no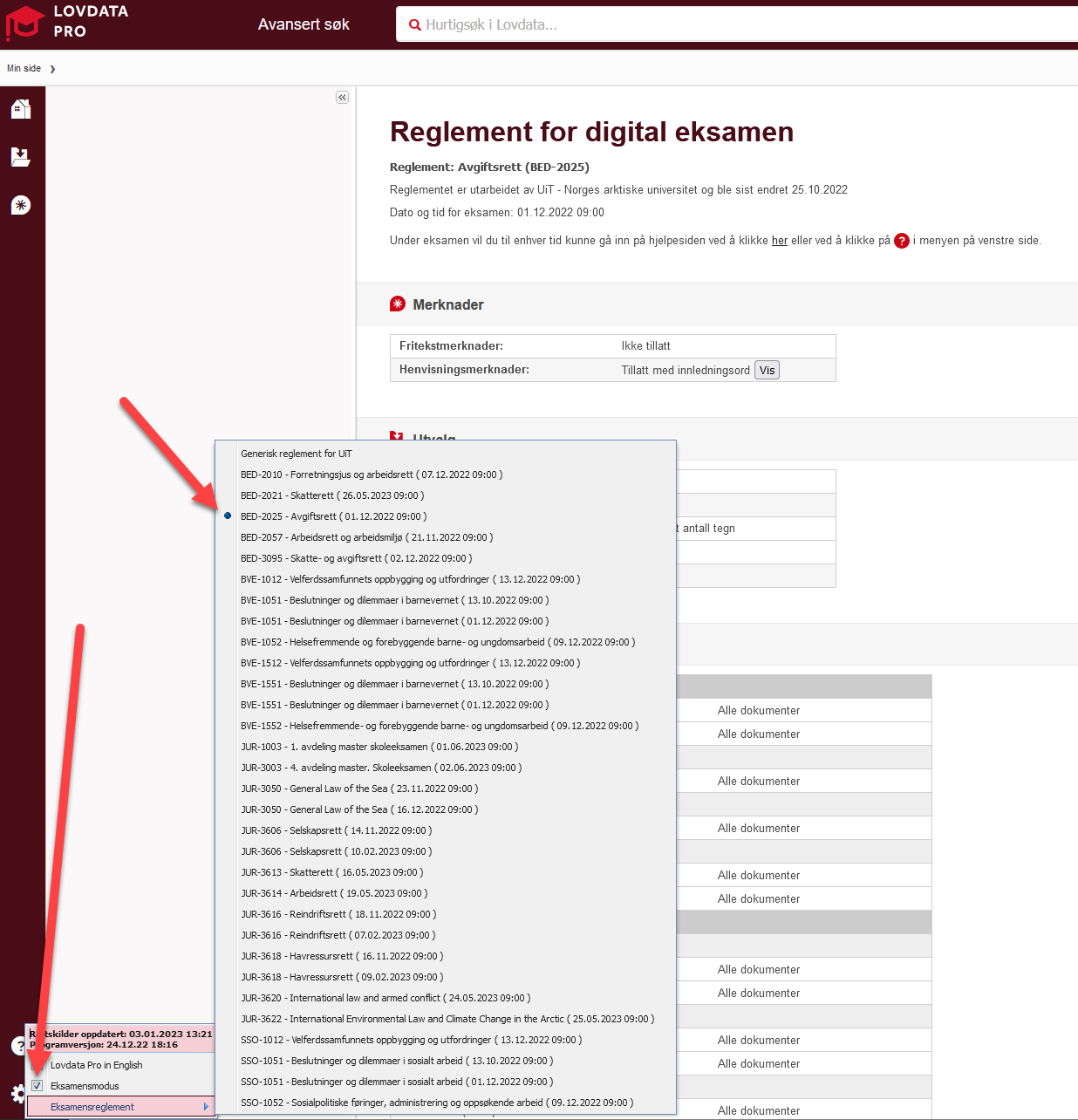
For å lære mer om bruk av Lovdata Pro som verktøy, gå til https://lovdata.helpscoutdocs.com/collection/1-hjelpetekster
Under eksamen er det av og til behov for utdeling av vedlegg. Det kan være formelsamlinger eller artikler som grunnlag for en case-oppgave. Studieadministrasjonen må alltid være informert om eventuelle filvedlegg som skal gjøres tilgjengelig under eksamen (rutinebeskrivelse for studieadministrasjonen her). Bruk en av metodene under:
FLOWlock skoleeksamen:
Enten
- Som ekstern ressurs (anbefalt). Dersom vedlegget kan gjøres tilgjengelig fra et åpent nettsted, så kan adressen "hvitlistes" under det som heter Eksterne ressurser i administratormodulen. Du som fagansvarlig legger filen(e) på et skylagringsområde, for eksempel i Box, og lager en delelenke som du sender administrator på prøven / i flowen. Velg følgende delingsinnstillinger når du lager delelenken:
- People with the link
- Can view only
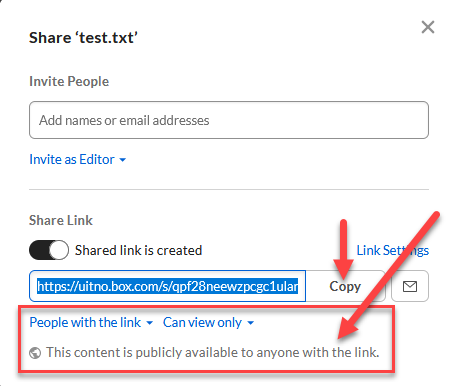
- Følgende filtyper er testet:
- .mp4: Video vises fint, men vær obs på at lyd ikke er tillatt på skoleeksamen.
- .xlsx (excel): Vises fint, studentene kan kopiere og lime tekst fra dokumentet.
- .txt. (text/Notepad): Vises fint, studentene kan kopiere og lime tekst fra dokumentet.
- .jpg (bilder for skjerm): Vises fint. Bildet kan roteres, forstørres, forminskes. Kan ikke kopieres inn i FLOWlock-editoren.
- .docx (Word): Vises fint, studentene kan kopiere og lime tekst fra dokumentet.
- .pdf: Vises fint, studentene kan kopiere og lime tekst fra dokumentet.
Eller
- Som del av PDF-filen som utgjør eksamensoppgaven. Et eventuelt vedlegg kan smeltes sammen med eksamensoppgaven, slik at man får ett dokument for utdeling. Som emneansvarlig sender du admininstrasjonen en fil som inneholder alt studenten trenger under eksamen.
- Eksamensoppgaven, og vedlegget som er plassert sammen med eksamenoppgaven, kan åpnes i en egen fane, slik at studentene enkelt kan navigere mellom besvarelsen og eksamensoppgaven. Studentene kan også klippe og lime fra eksamensoppgaven, slik at de kan ha relevante biter av teksten like foran seg når de arbeider.
Eller
- Flere "eksamensoppgave-PDF-filer" kan tildeles samme student. Du sender flere PDF-filer til studieadministrasjonen, som laster disse opp i flowen før eksamen. Studentene må åpne dokumentene i egen fane inne i FLOWlock-programmet.
Eller
- Utskrift: Eventuelle vedlegg kan skrives ut på papir. Eksamensvaktene deler ut vedlegget ved eksamensstart, og studenten kan ha vedlegget ved siden av laptopen på pulten foran seg.
FLOWmulti skoleeksamen:
Enten
- Utskrift, som over.
Eller:
- Fil legges til ved å klikke på knappen Resource i skriveeditoren når du lager spørsmål som forfatter. Aksepterte filtyper er: pdf, doc, docx, xls, xlsx, csv, rtf, eps, odt, ods, gif, jpeg, png, svg, og xml. NB! Kun gif, jpg, png pg pdf kan brukes på skoleeksamen med lockdown nettleser:
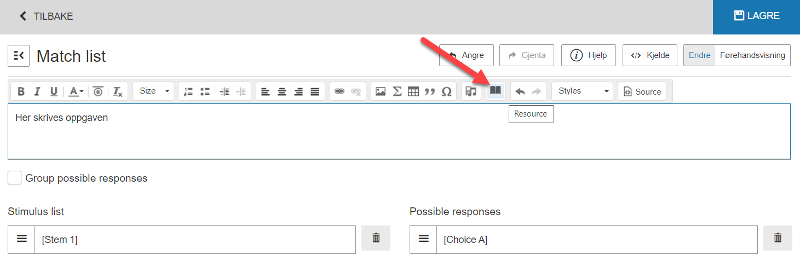
Vedlegget åpnes i en egen fane, og studentene kan fortsette å ha fanen åpen under hele eksamen om de ønsker. Dersom du bruker "ingen bakovernavigering", så kan ikke studentene gå tilbake for å hente fram vedlegget dersom de har lukket fanen og fortsatt trenger tilgang til vedlegget. Om scenarioet er aktuelt, så kan du legge inn vedlegget på alle seksjonene der det er behov.
Eller
- Som ekstern ressurs, som over. Ressursen vil være tilgjengelig under hele eksamen.
Følgende krav stilles til tilgjengelighet fra faglig hold under skriftlige skoleeksamener og hjemmeeksamener av tilsvarende varighet:
- En faglig kontaktperson med kunnskap og kompetanse til å avklare uklarheter i eksamensoppgaven skal være tilgjengelig gjennom hele eksamenstida.
- Administrasjonen skal være opplyst om hvem som er faglig kontaktperson, og skal ha fått opplyst den fagliges mobilnummer og e-post.
- Mobilnummer til faglig kontaktperson skal være oppført på eksamensoppgavens forside (du finner forsidemaler her).
Se intranett, her
Den nye forfattermodulen er nå satt som standardvisning under fanen «Forfatter». Innholdet fra den gamle innholdsbanken vil ikke automatisk flyttes over i den nye forfattermodulen. For å flytte relevant innhold fra den gamle innholdsbanken bruker du eksport/import funksjonen. Se Importere gamle spørsmål til ny innholdsbank. Det vil fortsatt være mulig å bruke gamle modulen, men den vil etter hvert forkastes - da med grundig forvarsel i god tid.
Forfattermodulen i Wiseflow brukes til å lage integrerte oppgavesett i Wiseflow. Det kan være oppgaver med flervalgsspørsmål, oppgaver som krever interaksjon med ulike elementer, eller som kombinerer flervalgsspørsmål med åpne fritekstsvar. Du kan også lage spørsmål som tillater bruk av vedleggsverktøyet, der studentene kan ta bilder av illustrasjoner de har laget, bruke et tegneprogram,eller bruke formel- eller kodeeditoren. For å lære mer om hva du kan lage i forfattermodulen, se oversikt over spørsmåltyper her.
For å lage spørsmål og oppgavesett i Wiseflow må du i første omgang ha en forfatterrolle i Wiseflow. Logg på www.uit.wiseflow.dk og sjekk om du har en overskrift som heter "Forfatter" (eller "Author").

Under finner du noe ordforklaringer som vil være nyttige å kjenne til:
Flow: en eksamen eller prøve i Wiseflow.
Spørsmål: Et spørsmål inneholder de faktiske spørsmålene med formuleringer og detaljinnstillinger. Opprettes en eller flere inne i en seksjon.
Seksjon: En side med ett eller flere spørsmål.
Oppgavesett: : Danner det ferdige oppgavesettet. Består normalt av flere seksjoner med ett eller flere spørsmål. Kan i noen tilfeller være en enkelt seksjon med ett eller flere spørsmål.
Innholdsbank: Inneholder seksjoner som inneholder ett eller flere spørsmål som kan tagges og brukes i framtidige oppgavesett.
Flowversjon: En versjon av et oppgavesett som er uforanderlig, og som kan kobles til en prøve/flow.
Aktive flows: Administrasjonen kan knytte deg til som forfatter direkte til en flow. Når du/dere er ferdige med et oppgavsett kan dere knytte den til den aktuelle flowen
Forklaringer i oversiktsbildet til forfatter (Author overview)
- Utdypet om hvordan du lager oppgavesett og seksjoner med spørsmål her
- Slik bruker du spørsmålseditoren
- De ulike spørsmålstypene og innstillingene i de (følg lenkene for de relevante spørsmålstypene)
- Poenggivningstypene
Kort intro her:
Spørsmålene opprettes i en seksjon, og en seksjon utgjør en side for studenten under eksamen. Det kan være flere spørsmål i en seksjon. Du kan lage seksjonene dine direkte i oppgavesettet eller fra innholdsbanken.
For å opprette seksjoner i et oppgavesett, velger du Legg til en seksjon:

Dersom du ønsker å lage seksjonene direkte i oppgavesettet, og senere finner ut at du ønsker å lagre seksjonen i innholdsbanken, kan du når som helst "forfremme" en og en seksjon ved å klikke her:

eller flere/alle seksjoner, ved å klikke på de tre prikkene, her

og videre hake av en eller flere og klikke på pilen ("Forfrem seksjoner")
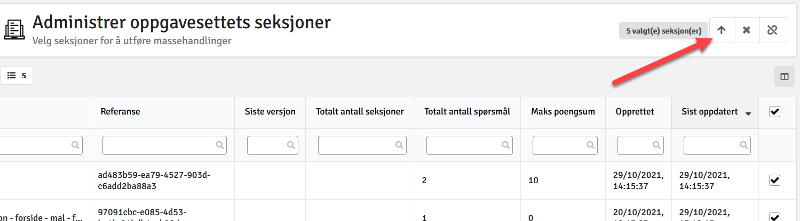
- Utdypet om hvordan du lager oppgavesett og seksjoner med spørsmål her
- Slik bruker du spørsmålseditoren
- De ulike spørsmålstypene og innstillingene i de (følg lenkene for de relevante spørsmålstypene)
- Poenggivningstypene
Alt innholdet vi produserer, også eksamensoppgaver og sensorveiledninger, skal være universelt utformede. Her kan du lære mer om hvordan innhold produsert i forfattermodulen i WISEflow kan tilpasses kravene (WCAG-standarden) til universell utforming:
- Innhold som ikke kan leses ved hjelp av skjermleser - ARIA-labels
- Bilder
- Lyd og video
- Farge og kontraster
- Tabeller
- Når du lager tabell i skriveeditoren, formater overskriftskolonner og/eller -rader med "Headers". Da vil skjermleser lese tabellen riktig. Headers finner du under "Table Properties".
- Klarspråk
I forfattermodulen finner du en rekke spørsmålstyper. De fleste er selvrettende, men det finnes også spørsmålstyper som må vurderes etter eksamen.
Oversikt over tilgjengelige spørsmåltyper kan du finne her.
Noen tips
- Du kan gi studentene tilgang til utvalgte nettsider under eksamen, les mer om dette her.
- Legg merke til forskjellen mellom Kort tekst og Skriftlig tekst: I Kort tekst kan studentene kun svare med 250 tegn, og spørsmålstypen kan settes opp med autoscore. Skriflig tekst brukes til alle spørsmålet der studenten skal svare med setninger.
- Du kan ikke bruke Filopplasting i kombinasjon med lockdown nettleser.
- Studentene kan illustrerere i spørsmåltypen Tegning , eller ved å bruke vedleggsverktøyet.
- Spørsmåltypen GeoGebra har vi foreløpig lite erfaring med, kontakt Eksamenstjenesten UiT dersom du ønsker å prøve ut denne spørsmålstypen.
- Store bildefiler er ikke lurt. Lagre de som PNG, trenger sjelden være mer enn 100KB. Bruk Snagit og ta et skjermbilde av bilde ditt om du er tvil om det er for stort eller om det har riktig filtype!
- Stavekontroll. Ikke hak av for stavekontrollen på spørsmål som lages i forfattermodulen. Stavekontrollen her er ikke god nok.
Ingen baklengs navigasjon. I noen tilfeller kan det være en fordel at kandidatene ikke kan bla seg tilbake til en seksjon. Dette er spesielt aktuelt når en for hver seksjon får mer informasjon (om pasienten eller bedriften) som skal benyttes i svaret og som vil avsløre om svarene i de foregående spørsmålene er korrekte eller ikke.
Les mer om de ulike poenggivningstypene (scoring types) og bruk av minuspoeng her
Minuspoeng. Du kan angi, under Konfigurer oppgavesett, at studenten kan oppnå minuspoeng totalt på en seksjon. Du angir per spørsmål i seksjonen hvor mange poeng som skal gis for rett og hvor mange poeng som skal gis for galt totalt. Merk at dette er en innstilling for oppgavesettet, og innstillingen overstyrer innstillinger i spørsmålet. Det vil si at dersom du i konfigurering av oppgavesettet angir at det ikke skal tillates minuspoeng, mens du har satt opp et spørsmål slik at studenten totalt kan gå i minus, så vil studenten ved gjennomføring av oppgavesettet likevel ikke kunne oppnå mindre enn null.
Her konfigurerer du oppgavesettet.

Gå til https://uit.no/vurdering#kapittel_716690
Ved fritekstspørsmål som lages i forfattermodulen kan man aktivere et vektøy som gir studentene anledning til å ta bilder av illustrasjoner med webkamera, bruker tegneverktøy, bruker formeleditor (LaTex) eller kodeeditor med syntaks. Verktøyet gjøres vanligvis tilgjengelig ved alle skriftlige skoleeksamener i FLOWlock. Legg merke til at vedleggsverktøyet må aktiveres av administrator. Les mer her:
Om hvordan vedleggsverktøyet fungerer i bruk
Om hvordan vedleggsverktøyet settes opp
For å lage mange variasjoner av ett og samme spørsmål bruker man "dynamisk innhold". På denne måten kan hver og en student på eksamen på utdelt en unik eksamensoppgave. Klikk her for å lære mer om dette. Fin videointroduksjon her.
På selvrettende spørsmål vil definert riktig svar være synlig for sensor i sensorverktøyet ved sensurering. Dersom det er behov for å legge inn utdypende sensorveiledning eller mer detajert forklaring for sensor, bruk feltet Comments for authors. Da får du et ekstra tekstfelt som er synlig for sensorer ved sensurering, og eventuelle medforfattere i forbindelse med utforming av oppgavesettet. Feltet Assessment guidance kan også brukes til sensorveiledning, men dette tekstfeltet erstatter spørsmålsfeltet. Les mer om dette her.
Standardinnstillingen for en FLOWmulti-prøve, er at besvarelse og fasit ikke er delt med studenten etter eksamen. Dette er fordi man ved flervalgsprøver i noen tilfeller ikke å ønsker å eksponere spørsmålene mer enn nødvendig. Studentene har likevel krav på å se besvarelsen sin opp mot en sensorveiledning med fasit etter eksamen. Dersom det ikke er relevant å minimere eksponering av spørsmålene, bør man i utgangspunktet dele mest mulig informasjon etter eksamen. Det er administrator på prøven som kan sette disse innstillingene. Les mer om de ulike innstillingene lenger ned på denne siden (velg "Shared annotations").
I innholdsbanken kan du ta vare på seksjoner til senere. Les mer om å administrere innholdsbanken her.
Seksjoner og spørsmål
På denne siden forsøker vi å si noe om hvordan du best bygger opp oppgavesettet i Wiseflow og hvordan oppbygningen vil oppleves for studenten under eksamen.
- Du bygger opp oppgavesettet ditt ved hjelp av seksjoner (items) og spørsmål (questions).
- En seksjon utgjør en side for studenten under eksamen.
- En seksjon kan inneholde ett eller flere spørsmål. Dersom du ønsker flere spørsmål per seksjon, bør du tenke igjennom hvorfor, og teste ut hvordan det oppleves som student på en laptop.
- prøv å unngå at studenten må scrolle nedover, oversikt over innholdet kan fort bli uoversiktlig
- lagringen er sikrere når studenten går til neste side/seksjon
- som sensor vil funksjonaliteten for poenggivning og kommentering gjelde per seksjon
- eventuell konfigurering av oppgavesett med randomisering vil gjelde for seksjoner
Oppgavesettet settes sammen ved man enten
- oppretter hver seksjon direkte i oppgavesettet, eller
- importerer seksjoner fra innholdsbanken basert på regler eller manuelt henta ut fra en søkebasert liste. Lær hvordan du setter sammen et oppgavesett ut ifra regelbaserte kriterier her.
Opprette et nytt oppgavsett med nye seksjoner
Velg Gå til oppgavesett
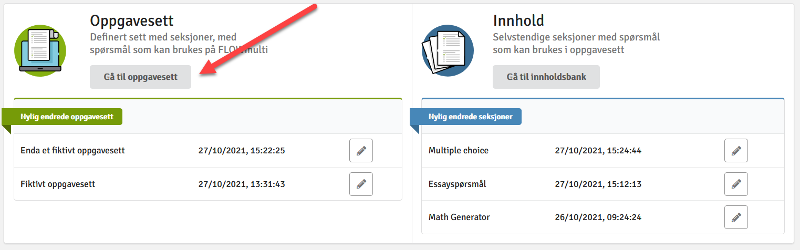
Tituler oppgavesettet ditt
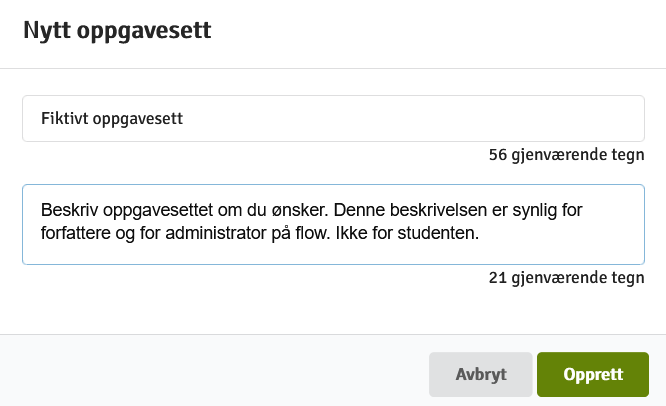
Her er du inne i oppgavesettet. Her kan du angi en forfattergruppe, lage seksjoner, konfigurere oppgavesettet, lage flow versjoner (som brukes i prøven/flowen).
Husk å gi seksjonene merkelapper (tags) - og snakk eventuelt innad i forfattergruppen om hvordan dere skal merke seksjonene før dere gjør det.
Her lærer du hvordan du lager forside til oppgavesettet. Først i et oppgavesett der seksjonene/spørsmålene legges opp til å komme i en gitt rekkefølge, og lenger ned en metode som brukes når man har behov for å stokke om seksjonene, slik at de får ulik rekkefølge for hver student.
Forside - når seksjoner ikke skal stokkes om
Alle oppgavesett må ha en seksjon 1 med generell informasjon om eksamen (f.eks. antall spørsmål, vekting av oppgaver, om det gås avklaringsrunde, osv.).
Påkrevd informasjon er:
- Navn på fagansvarlig
- Navn på studieadministrativt ansvarlig
- Er eksamen er hjemmeeksamen: Legg til supportnummeret for eksamen 776 20 880
Det er svært viktig at du er tilgjengelig på eksamensdagen. Sjekk at personkortet ditt på hjemmesidene til UiT er oppdatert.
I den gamle innholdsbanken din finnes en seksjon som heter "Generell informasjon om eksamen - forside" (referanse APPN). Du kan importere den gamle malen til den nye Innholdsbanken din (mer om dette her), eller du kan opprette en egen mal, ved å
1. Legg til en seksjon i Innholdsbanken og kall den for eksempel "Forsidemal"

2. Legg til en ny seksjon, og velg for eksempel Multiple choice - Standard
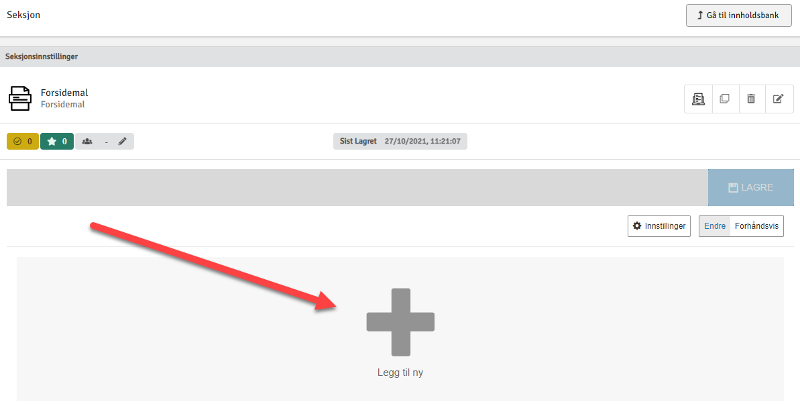
3. Fjern alle svaralternativene
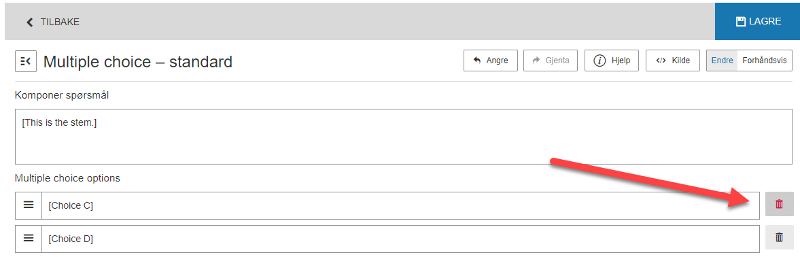
4. Sett null poeng og legg inn informasjon om eksamensoppgaven under "Komponer spørsmål. Maltekst under:
MAL FOR SIDE 1 I OPPGAVESETTET
Generell informasjon til eksamensoppgave i XXX-1234 statlige organer
EKSEMPEL på generell informasjon
Eksamensoppgaven består av totalt 100 flervalgsspørsmål. Det gis 1 poeng for hvert riktige svar og 0 poeng for hvert gale svar. Alle spørsmålene teller likt.
Alle spørsmålene har tre alternativer.
Hjelpemidler
Ingen tillatte hjelpemidler (alternativt: list opp hvilke hjelpemidler som er tillatt)
Faglærer
Faglærer Ola Normann vil gå en runde i lokalene fra kl 0930/faglærer Ola Normann kan kontaktes på telefon 12 34 56 78
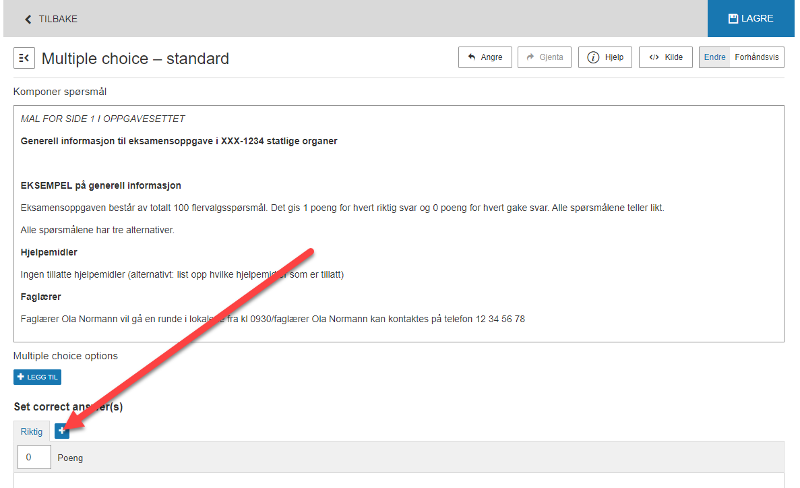
5. For å importere forsiden til oppgavesettet ditt, går du til oppgavesettet og velger Legg til ny seksjon og Fra innholdsbank

6.Forsiden plasseres først i oppgavesettet. Pilen under viser hvor du kan endre rekkefølge på seksjonene dine i oppgavesettet, om du måtte ha behov for det.

Forside ved omstokkede seksjoner
1. Dersom du har behov for å stokke seksjonene i oppgavesettet, må du bruke informasjonssiden som du finner under "Konfigurer". Se bilde under.
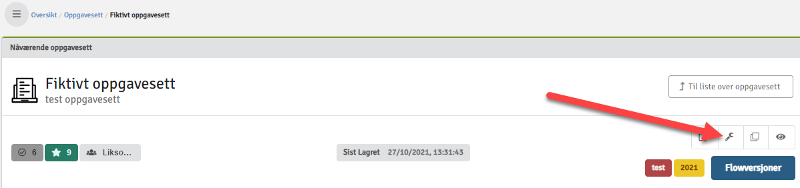
2. Aktiver Informasjonsside
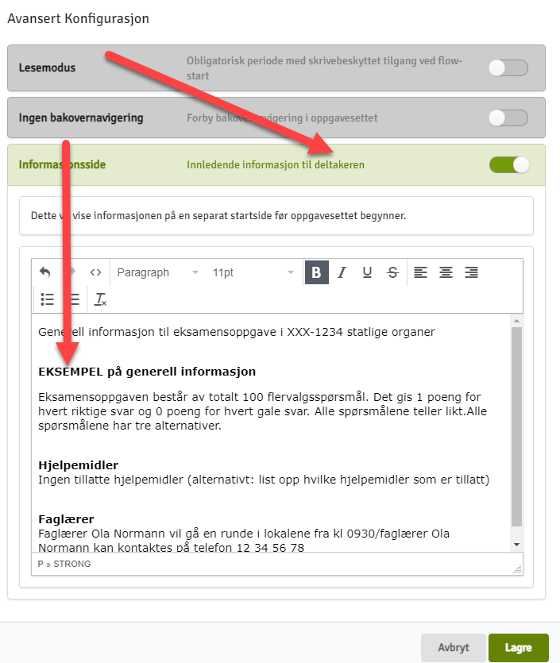
Grunnen til at vi ikke ønsker å presentere denne løsningen som den eneste løsningen, er at denne informasjonssiden ikke er mulig for studenten å se etter å ha sett den én gang ved eksamensstart. Ofte kan forsiden ha informasjon som studentene har behov for å se flere ganger.
En forfattergruppe gir samtlige medlemmer adgang og anledning til å redigere de samme oppgavesettene eller seksjonene.
Forfattergruppe kan ikke brukes i det gamle forfattergrensesnittet.
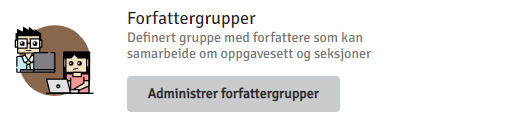
Denne artikkelen beskriver hvordan man oppretter forfattergrupper, med mer.
Når forfattergruppen er opprettet kan man knytte gruppen til et oppgavesett, her:
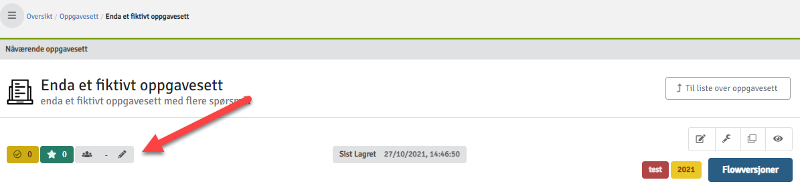
Oppgavesettet vil nå dukke opp i listen over oppgavesett på hver sin respektive bruker, og alle brukerne kan nå redigere direkte i oppgavesettet. Legg merke til at oppdateringer ikke varsles hos din samarbeidspartner, med mindre du er inne i et oppgavesett eller en seksjon der noen har redigert de siste 30 minuttene. Les mer om hvordan samskrivingen fungerer her.
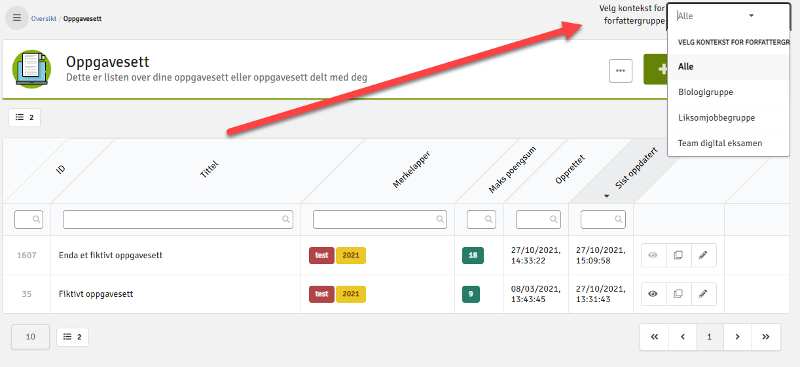
Samarbeide om seksjoner flyttet til oppgavesett:
En forfattergruppe er knyttet til et oppgavesett. Dersom en av brukerene i gruppen legger til en seksjon fra sin innholdbank som ikke er knyttet til den aktuelle gruppen, så vil ikke resten av gruppen kunne redigere denne seksjonen før gruppen også er knyttet til seksjonen i innholdsbanken. Med andre ord: Dersom oppgavesettet skal bestå av både seksjoner opprettet i oppgavesettet, og sekjoner hentet fra noens innholdsbank, så må både oppgavesett og den/de relevante seksjoner være knyttet til den samme forfattergruppen.
For å stokke om seksjonene i et oppgavesett, velger du
1. Velg Konfigurer oppgavesett under fastnøkkelsymbolet
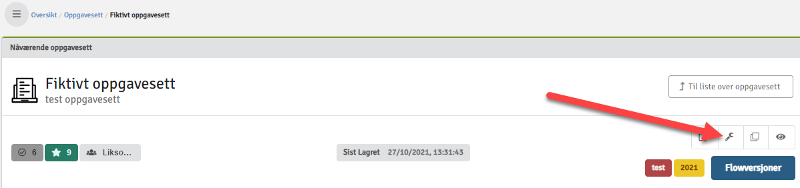
2. Aktiver Stokk om seksjoner
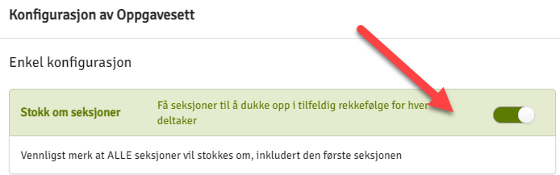
I og med at den første seksjonen stokkes, så kan ikke den første seksjonen benyttes til forsideinformasjon til eksamensoppgaven. Her lærer du hvordan du legger til en forside.
Når oppgavesettet er klart skal denne knyttes til en prøve/flow. Dette gjør du ved å lage en flowversjon enten i henhold til avsnittet nederst i denne beskrivelsen eller ved at en administrativt ansvarlig på flowen legger inn referansenummeret som du kopierer ved å klikke her:
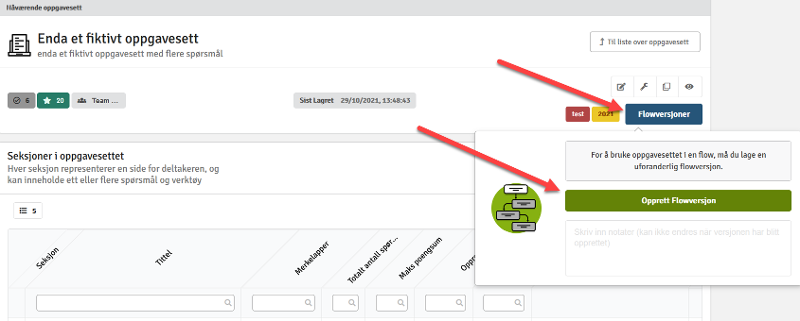
Du får da en lang kode som du klikker på for å kopiere. Merk at det kan ta noe tid før koden er klar.
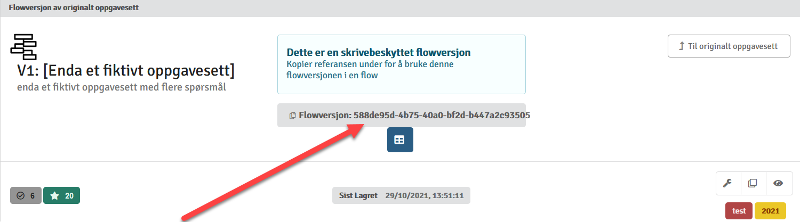
Nummeret må da deles med administrajsonen via e-post eller annet, som videre kobler oppgavesettet til prøven/flowen.
Dersom du etter dette tidspunktet trenger å gjøre endringer, må du lage en ny versjon. Oppgavesettet får da et nytt referansenummer som må sendes på nytt.
Du kan også selv knytte referansen til en flow. Dette krever at administrator har lagt deg til som forfatter i flowen. Mer om dette i denne lenken: Hvordan du knytter et oppgavesett til en eksamen/Adding an assignment to a flow
For lage den samme eksamensoppgaven på to ulike språk, så lager du først eksamensoppgaven helt ferdig. Så kopierer du oppgavesettet ved å klikke her:
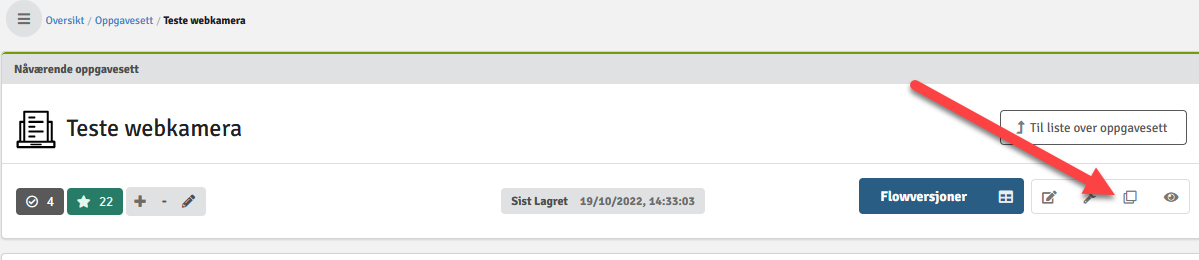
Så går du igjennom spørsmålene og oversetter teksten, lagrer og lager en egen floweversjon til slutt.
Når flowversjonene er klare, sendes begge flowversjonskodene til studieadministrasjonen. Eksamen må da settes opp i to ulike flower. Begge oppgavesettene kan tilbys alle studentene dersom det er meningen at de skal få velge fritt. Det er da viktig at studentene bare leverer èn av dem på eksamen. På en skoleeksamen er dette normalt ikke et problem, da eksamensvakt kontrollerer innleveringsprosessen.
Når vi på forhånd vet hvilke studenter som skal ha hvilken eksamensoppgave, så settes det også opp en flow for hvert språk, men studenter som ikke skal ha oppgavesett A deaktiveres i flow A, og studenter som ikke skal ha oppgavesett B deaktiveres i flow B.
Den nye forfattemodulen er nå satt som standardvisning under fanen «Forfatter». Innholdet fra den gamle innholdsbanken vil ikke automatisk migreres over i den nye forfattermodulen. For å flytte relevant innhold fra den gamle innholdsbanken brukes eksport/import funksjonen. Man kan importere inntil 500 seksjoner per import. Gjør som følger:
1.Gå til den gamle Innholdsbanken
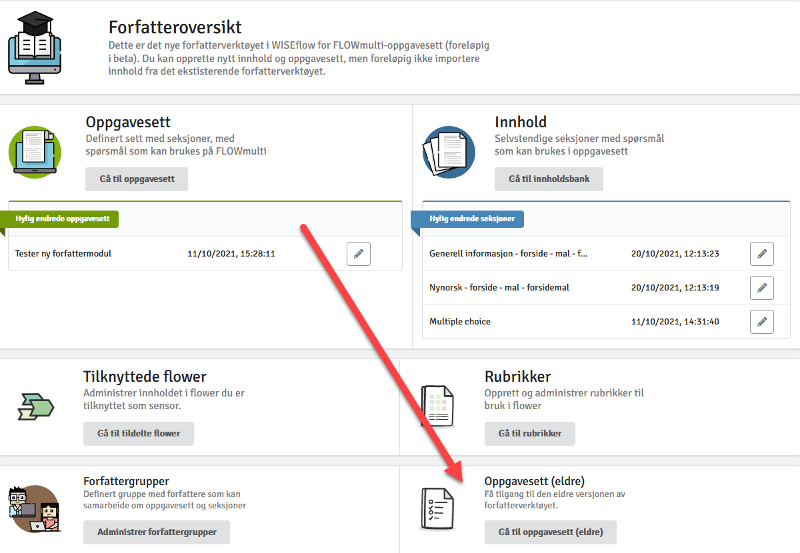
2. Gå til Innholdbank

3. Velg "Eksporter". Mer om eksport

Her kan du eksportere Alle, eller utifra merkelapper (tags) eller en og en utifra referanse. Originale merkelapper følger med i eksporten.
4. Klikk på "Forfatter" for å komme tilbake til den nye modulen
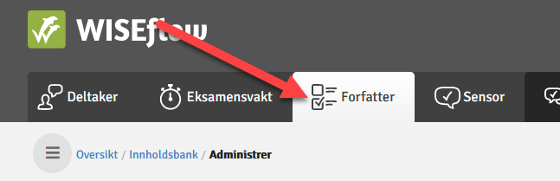
5. Gå til Innholdsbanken
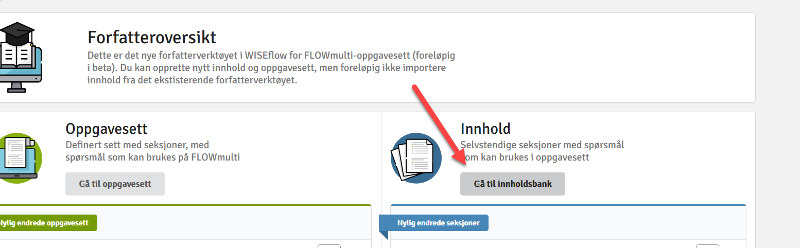
6. Velg de tre prikkene (Administrer innholdsbank)

7. Velg Importer

8. Velg Legacy WISEflow i nedtrekksmenyen
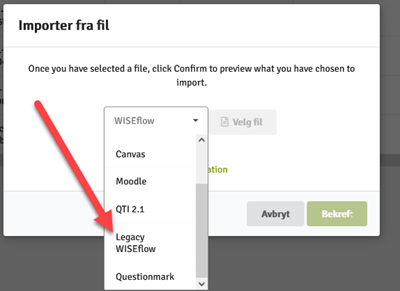
9. Last opp den eksporterte fila. Du får enda et steg før seksjonene endelig importeres.
10. Hak av Alle, eventuelt de seksjonene du ønsker å endelig importere.
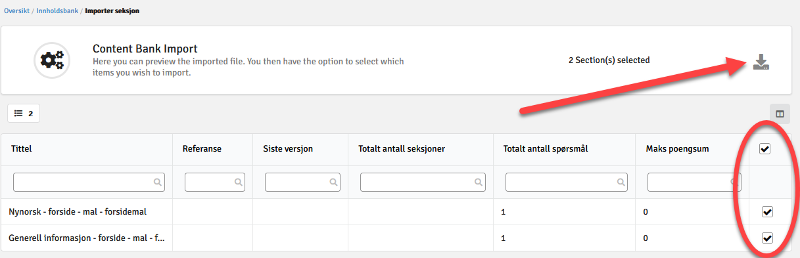
Du skal nå finne seksjonene dine i den nye innholdsbanken.
Legg merke til at det ikke er mulig å dele innhold med alle i den nye modulen. Det betyr at administrasjonen sentralt ikke får til å dele forsidemalen med alle automatisk. Du kan eksportere denne seksjonen spesifikt slik:
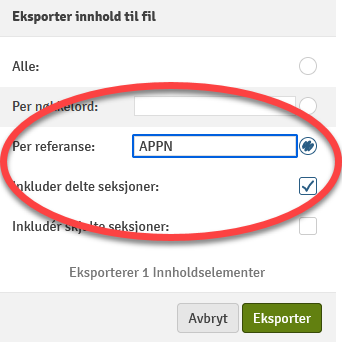
Du finner Uniwise sin artikkel om import og eksport av oppgavesett eller seksjoner (items, på engelsk) her.
Rubrikker lages i den gamle modulen, og det er lenket til denne her:
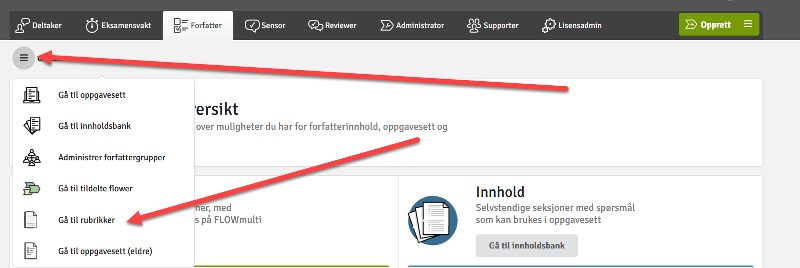
Mer om rubrikker her.
Veiledning ligger her.
I forfattermodulen kan du ta en utskrift av oppgavesettet med fasit. Nettlesere kan av og til få problemer med å gjengi innhold korrekt når det skal skrives om til en PDF. Vi har erfart at Edge fungerer best til denne casen.
1. Gå til oppgavesettet og velg Forhåndsvis oppgavesett.
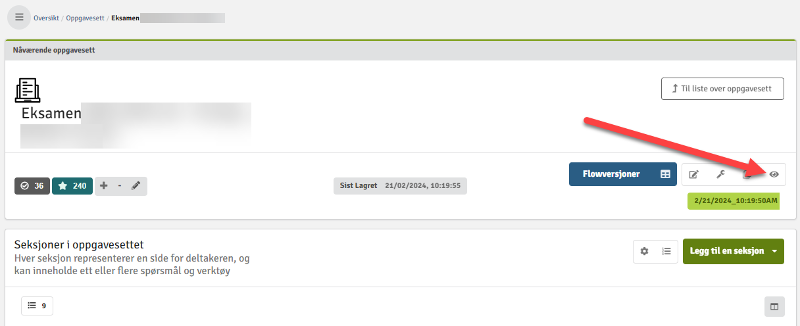
2. Velg forhåndsvis som deltaker.
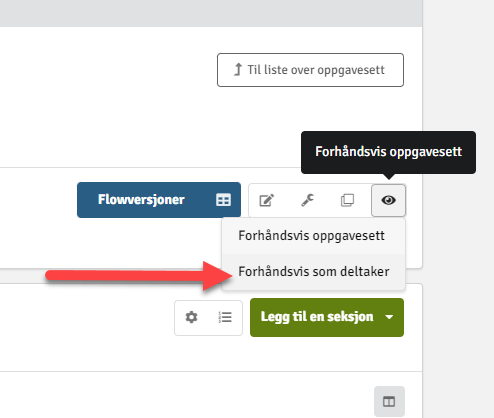
3. For å vise fasit på selvrettende spørsmål, velg vis validering. NB. Sensorveiledning fra tekstfelter kommer dessverre ikke med. Velg Skriv ut.

4. 
5. Velg Lagre som PDF, eller Save as PDF.

Du bør alltid få en kollega til å teste oppgavesettet ditt før eksamen, slik at dere både får testet at funksjonene fungerer som tenkt, og at innholdet fremstår klart og tydelig. Jobb sammen i forfattergrupper. Den aller beste testen får dere med å sette opp en uformell testeksamen under "Administrator", og legg deg selv og din kollega til som student, og gjennomfør gjerne oppgavesettet som student på en laptop med lockdown-nettleser (Respondus Lockdown browser er tilgjengelig i Software center, evt. kontakt Orakelet) og det hele. Når dere tester, prøv å svare korrekt på oppgavene, og prøv å endre på avgitte svar.
Administrasjonen kan også være behjelpelige i forbindelse med kvalitetssikring av eksamensoppgaven. Vær ute i god tid, slik at det er lagt inn tid til å bearbeide tilbakemeldinger.
Du kan alltid kontakte Eksamenstjenesten UiT for veiledning til bruk av forfattermodulen. Bruk eksamen@hjelp.uit.no, kontakt oss på telefon eller be om et møte.
Opptak av tidligere gitte kurs finner du på intranett, her. Nye kurs legges ut på Tavla.
Arbeidskrav er et begrep som er definert i studie- og eksamensforskriften ved UiT. Der heter det at "arbeidskrav er arbeider og prøver som settes som vilkår for å framstille seg til eksamen, hvor resultatet ikke inngår i grunnlaget for endelig karakter".
I noen tilfeller kan arbeidskrav brukes som en del av eksamen. Dette forutsetter at arbeidskravet videreutvikles / bearbeides i formen. Dersom arbeidskravet brukes i sin opprinnelige form, må det gjøres med et tillegg som for eksempel et refleksjonsnotat eller liknende. I disse tilfellene skal arbeidskravet i seg selv ikke vurderes på nytt, men kun inngå som et element i eksamensvurderingen (det er altså refleksjonsnotatet som da skal vurderes).
Arbeidskrav kan være alt fra deltagelse i aktiviteter og praktiske øvelser, til summative tester. Arbeidskravene kan være med på å stille krav til aktivitet, og kan skape en god anledning til å gi tilbakemelding på prestasjonene. Arbeidskrav kan også oppleves å være et stressmoment for studenten og kan flytte fokus fra å lære seg stoffet best mulig, til at man "bare må få levert" for å komme videre. Vurder alltid om det er hensiktsmessig med arbeidskrav, og videre, hvordan arbeidskravet best kan bidra til å oppnå læringsutbyttet på det aktuelle emnet.
Denne siden er ment å gi overordnet veiledning til emneledere og studieadministrasjon. Nærmere brukerstøtte for studieadministrativt ansatte finnes her under avsnittet Arbeidskrav, litt nede på siden.
Generelle anbefalinger når system for arbeidskrav skal velges:
La helheten på emnet eller studiet være med på å styre hvilket system som benyttes til å gjennomføre arbeidskravet. Gjennomføres allerede arbeidskravene i Canvas? Er arbeidskravet en praktisk aktivitet? Ønsker man å "trene opp" studentene til å bruke WISEflow før eksamen? Gå til avsnittene under for å få en kort innføring.
Beslutningen om hvilket system som skal brukes for gjennomføring og registrering av arbeidskrav må tas i samråd med fagnær studieadministrasjon.
I Canvas:
- Canvas kan overføre resultater fra arbeidskrav til FS.
- Vi anbefaler å starte opp med emner som har mange studenter og få arbeidskrav.
- Kontakt fagnær studieadministrasjonen for å avklare hvorvidt Canvas skal eller kan brukes. Veiledning til studieadministrasjonen ligger her.
- Overføring aktiveres/kobles manuelt mot aktiviteten i FS hver gang det skal skje. Dette kan gjøres av faglærer eller studiekonsulent, så det er derfor svært viktig at arbeidsdelingen her er avklart mellom deg og den fagnære studieadministrasjonen.
- Oppgavene som skal få overført resultat, må kobles til riktig aktivitet i FS. Det er dermed viktig at arbeidskravene har fått forståelige navn ved innmelding av emner/vurdering i EpN. Er du som faglærer usikker på hvilken aktivitet overføringen skal kobles til, kontakt studiekonsulent på emnet.
- Gå nederst på siden for å lære stegene for overføring av resultatene.
- Les generelle rutiner for registrering her.
I Fagpersonweb:
- Når det gjelder arbeidskrav som oppmøte, muntlig eller praktisk oppgave, så er det enklest å bruke Fagpersonweb.
- Registreringen gjøres under fanen «Godkjenning av oblig. aktiviteteter». Les mer om hvordan du registrerer her.
- Kontakt fagnær studieadministrasjonen for å avklare hvorvidt Fagpersonweb skal eller kan brukes. Veiledning til studieadministrasjonen ligger her.
I WISEflow:
- WISEflow anbefales brukt når selve aktiviteten gjennomføres i WISEflow, enten det er en innlevert fil (FLOWhandin/FLOWassign) eller en integrert prøve (FLOWmulti). Wiseflow kan også brukes som et rent registreringsskjema (FLOWattend) når studenten har gjennomført en aktivitet utenfor WISEflow (feks. muntlig, praktisk øvelse).
- Kontakt fagnær studieadministrasjon for å avklare oppsett av arbeidskrav i WISEflow. Veiledning rettet mot studieadministrasjon ligger her (intranett).
- Registrering skjer på samme måte som ved vanlig sensurregistrering.
- Kun godkjente resultater skal overføres.
- Les generelle rutiner for registrering her.
Registrering på papirprotokoll:
- Du mottar liste med oversikt over meldte studenter.
- Les generelle rutiner for registrering her.
- Studenter med godkjent arbeidskrav registreres med "Godkjent/Ikke godkjent". Ikke registrer "Ikke godkjent" før alle forsøkene er brukt opp, mer under pkt. 2.
- Studenter som ikke får godkjent arbeidskravet i første forsøk har rett å minst ett nytt forsøk, i henhold til § 17, 3 i studie- og eksamensforskriftene. La resultatfeltet stå blankt inntil det er sikkert at studenten ikke har godkjente arbeidskrav, og informer studenten om at arbeidskravet ikke er godkjent på e-post eller via melding i Canvas. Gi studenten et nytt forsøk før du fullfører registreringen.
- Alle arbeidskrav må være ferdigbehandlet og registrert senest to uker før siste eksamen i emnet (kan være ulike frister, spør ved enheten du arbeider). Dette må tas inn i gjennomføringen, slik at behandlingen av arbeidskravene ikke kommer for nær eksamen. Dette kan i verste fall føre til at studenter som ikke har rett til å ta eksamen, likevel tar eksamen
- Du skal kun registrere "Godkjent/Ikke godkjent" for studenter som har levert og godkjente arbeidskrav for inneværende semester. Alle som ikke har levert eller ikke fått godkjent, skal ha "Ikke godkjent".
For studenter som tidligere har fått godkjent arbeidskravet vil dette allerede være registrert i studentsystemet (FS). De trenger ikke gjennomføre det på nytt, med mindre det er bestemt at arbeidskravet har begrenset gyldighet eller må tas på nytt hver gang. Selv om du vet at studenten har gjennomført arbeidskravet tidligere, skal du altså registrere "Ikke godkjent". - Studenter uten godkjente arbeidskrav, blir trukket fra vurdering.
- Det er fagnær studieadministrasjon på emnet som varsler studentene ved sletting av vurderingsmelding
Dersom du ikke finner emnet ditt i Fagpersonweb, ta kontakt med studieadministrasjonen ved enheten som administrerer emnet.
Når du er ferdig med registreringen må du sende e-post til studieadministrasjonen ved enheten som administrerer emnet om at resultatene er registrert. Vi får dessverre ikke automatisk melding om dette fra systemet.
1. Logg inn i Fagpersonweb. Trykk deretter på «Godkjenning av oblig. aktiviteter» øverst på siden.
2. Trykk deretter på «Godkjenn obligatorisk aktivitet» for det emnet du skal godkjenne, som under.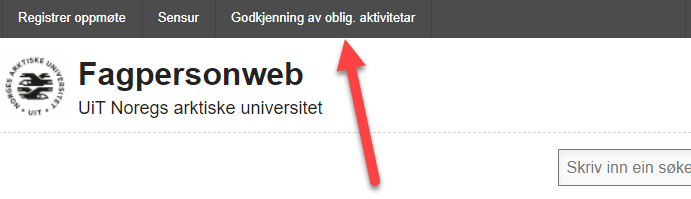
3. Legg inn vurdering for studentene: Trykk på «Godkjent», eller «Ikke godkjent» for å legge inn resultatet til studenten. Du kan også markere alle som «Godkjent» ved å trykke «Marker ikke-vurderte for godkjenning».
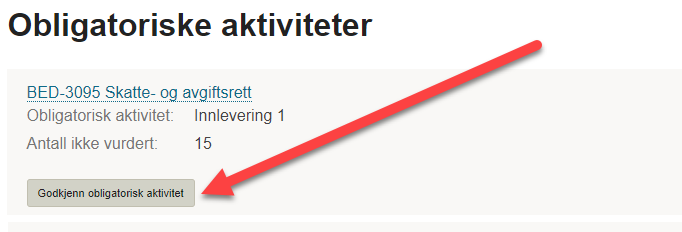
Dersom knappen mangler, ta kontakt med studieadministrasjonen ved enheten som administrerer emnet.
4. Studenter med gyldig arbeidskrav fra før kommer også opp i listen. Dersom en student med godkjenning fra tidligere ikke fullfører arbeidskrav i dette semesteret, velg "Ikke godkjent" (ref. Generelle rutiner for arbeidskrav).
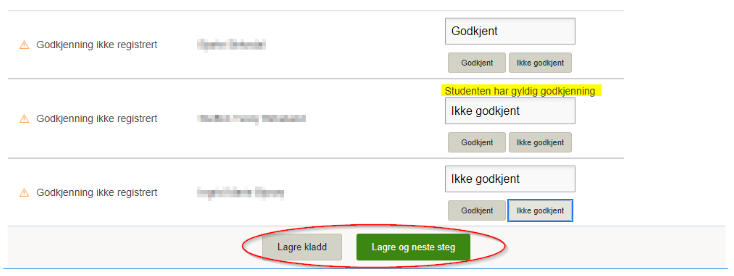
5. Du kan velge å «Lagre kladd» dersom du vil lagre endringene du har gjort og fullføre registreringen senere. Trykker du «Lagre og neste steg» vil du gjøre klar for overføring til FS.
6. Studenter som er vurdert vil være klare for overføring til FS ved å trykke «Signer og overfør». Merk at handlingen ikke kan angres. Dersom du likevel overfører feil resultat kan du ta kontakt med eksamen@hjelp.uit.no så kan vi endre resultatet.
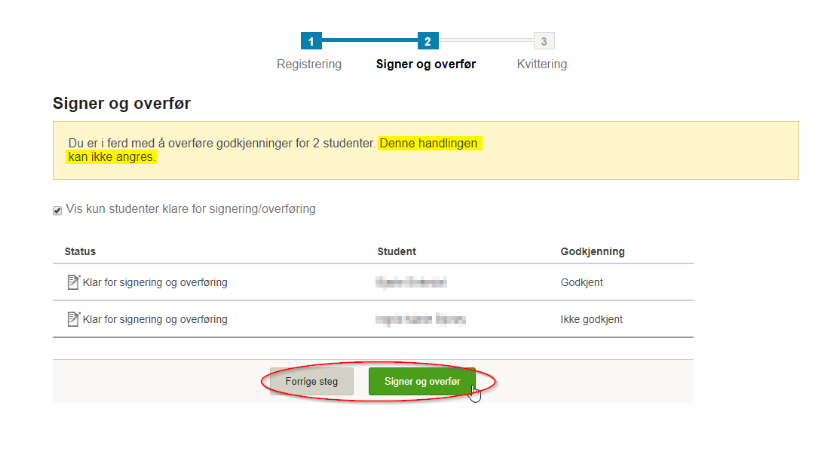
7. Når du har trykket «Signer og overfør» får du bekreftelse på at resultatet er overført til FS.
Under ser du et eksempel på et emne med fire oppgaver i Canvas.
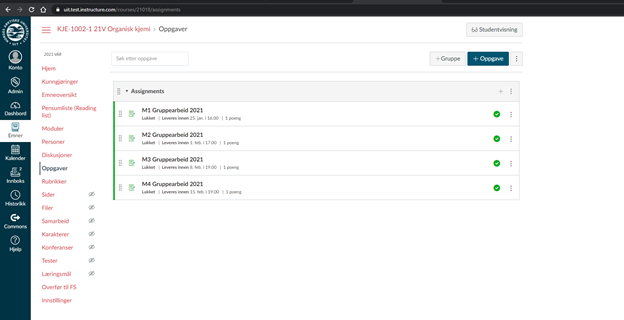
Fanen “Karakterer” gir samlet oversikt over resultater.
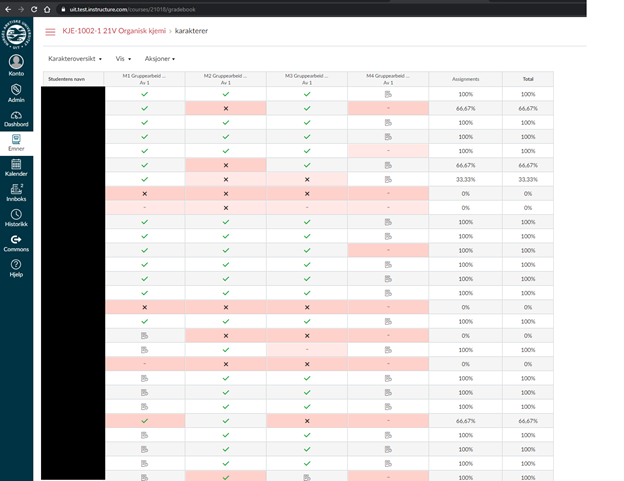
1. Når alle studenter med godkjent resultat har fått registrert dette godkjent, kan du gå til "Overfør til FS" og velg "Autoriser"
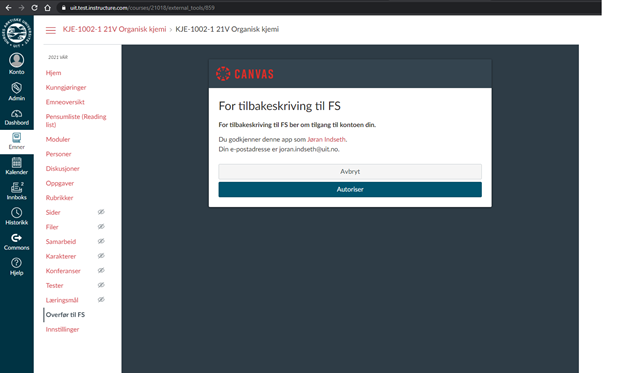
2. Klikk først på riktig oppgave/aktivitet i Canvas (venstre kolonne) og klikk så på riktig vurdering (-senhet) i FS. Dette vil være på denne forekomsten resultatene blir overført til. NB! Dersom du er usikker på hvilken aktivitet som refererer til hvilken vurdering, kontakt studiekonsulent på emnet.
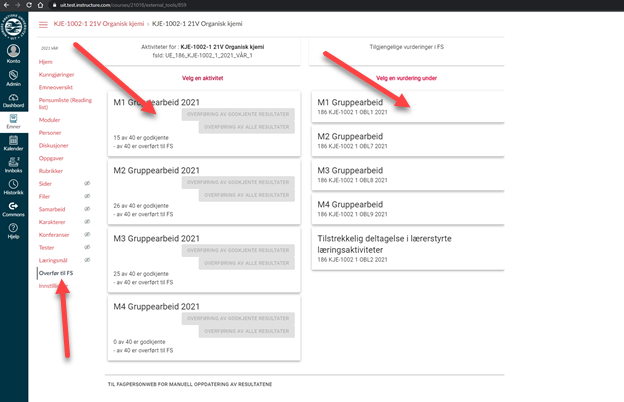
3. Når du har valgt riktig oppgave og riktig vurdering, velg "Overføring av godkjente resultater". Du skal normalt bare overføre godkjente resultater. Ikke godkjente resultater på arbeidskrav kan generere støy dersom man får behov for å overføre resultater flere ganger. For eksempel hvis en student har fått lov til å levere på nytt.
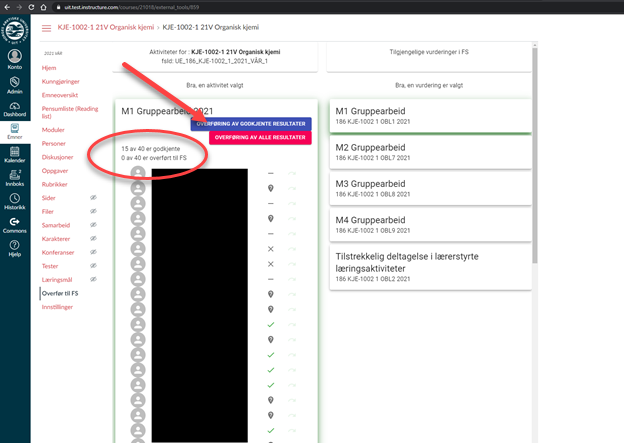
Siden gir mulighet til å teste om overføringen virker og dermed kan skrive data til databasen.
Etter overføring vil du få beskjed om hvor mange resultater appen overførte og en liste med de studentene som ikke kunne overføres.
De vanligste to grunnene til at studenter ikke kan overføres er:
- Studenten er ikke vurderingsmeldt – dette skyldes vanligvis at de har trukket seg fra eksamen i løpet av semesteret.
- Studenten er allerede registrert med resultat på aktiviteten som overføres. Appen kan aldri skrive over resultater i databasen, dersom et resultat skal endres, kontakt eksamenstjenesten på eksamen@hjelp.uit.no
Punktene over skyldes ikke nødvendigvis feil, men kan i noen tilfeller være verd å undersøke nærmere. Funksjonen «Send feilmeldingene som e-post» er nyttig for videre oppfølging.
4. Når alle resultater for alle oppgaver/aktiviteter i et emne er overført, må du kontakte studiekonsulent på emnet, som vil sørge for studenter som ikke har godkjente arbeidskrav vil bli trukket fra eksamenslisten og varslet om dette.
Se Generelle rutiner og "Registrere karakteren i WISEflow"