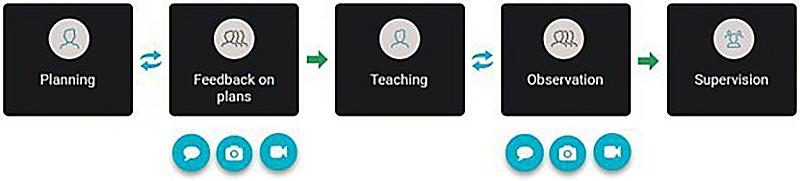1. En student lager og publiserer undervisningsplanen sin i MOSO
2. Medstudentene og rettleiaren gir respons på planen.
3. Studenten bearbeider og gjør ferdige undervisningsplanen sin.
4. Medstudentene og rettleiaren bruker tekst, bilder og video i observasjoner mens studenten underviser.
5. Praksisgruppen forbereder seg før veiledning ved å gå gjennom observasjonene i «feeden», og analysere og reflektere over det som er observert.
6. Studentene og rettleiaren deltar i veiledningsanropet med synspunkt, vurderinger og refleksjoner.
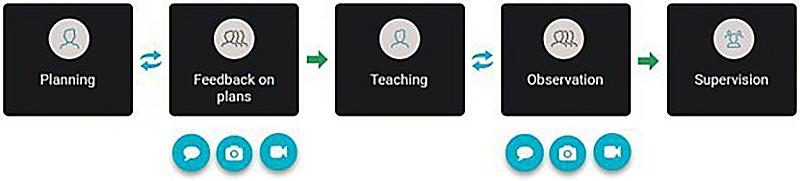
Innføring i programvaren
Søk opp MOSO i App Store eller Google Play, og installer appen.
På PC eller Mac skriver man inn adressen https://mentoringapp.com/dashboard. Logg inn med Feide eller eget brukernavn og passord hvis du har fått det.
Vedlagte bilder gir deg en kort innføring i de mest brukte funksjonene i MOSO til bruk i praksis i GLU. MOSO 3.0 ble lansert vinteren 2020, og har en rekke nye funksjoner.

Oversikt og menyerHovedmenyen finner en ved å trykke på de tre strekene oppe til venstre på web eller nede til høyre når du bruker app.
- Under View profil kan du blant annet legge til profilbilde og informasjon om deg. Du kan også endre passordet hvis du har fått et tilsendt brukernavn og passord. Hvis du har logge inn med feide kan du ikke endre passord her.
- Dashboard fører deg tilbake til forsiden.
- Plans er der hvor du kan lage og administrere egne planer.
- Calender gir deg en oversikt over hele måneden. Ved siden av/under kalenderen vil dine planer vises. Datoen du har en plan vil være merket med en firkant hvis du bruker web og et punkt hvis du bruker app.
- Messages er en chattefunksjon der du kan skrive meldinger til andre brukere av MOSO. Fungerer tilnærmet lik andre chattefunksjoner du kjenner til fra sosiale media.
- Notes er en personlig notatfunksjon. Det vil si at det som blir skrevet her, ikke blir delt med andre.
- Resources er et arkiv for opplasting av dokument. Dokument som lastes opp havner automatisk i My resources. Det er det kun du som har tilgang til og ingen andre før en eventuelt legger disse ved en plan. Man kan også legge dokumenter i Common documents. Dokumenter her vil da være synlig for alle brukere av MOSO ved UiT.
- Invitations er der du mottar invitasjoner til planer fra andre. Du må godta planen for å få kunne se den. Det vil markes med et tall i rødt bak invitations når du mottar en invitasjon til en plan.
- Starred er en oversikt over alle kommentarer, bilder og video som du har stjernmerket. Her vil du enkelt kunne få oversikt og gå til aktuelle planer hvor du har stjernemerket noe.
- Support er stedet hvor du kan rapportere feil eller problem ved programvaren (submit feedback). Under Support finner du også FAQ. Der finner du de vanligste spørsmålene med svar som brukere lurer på.
- Notifications (bjella oppe til høyre på web og nede til høyre i app) er en oversikt over aktivitene som skjer i MOSO. Du kan selv velge hvilke notifications du ønsker å få ved å trykke på bjella og deretter settings (web) eller på tannhjulet (app).
Planlegging
Når du skal opprette en plan i MOSO, så er det flere måter å gjøre det på. På web har du snarveier oppe til høyre (Creat plan og Creat workspace) når du er på startsiden. Både på web og i app så har du +-ikonet nede til høyre på skjermen når du er på startsiden eller er inne i plans. Når du trykker på ikonet får du to valg; Creat plan/plan eller Creat workspace/work. Plan brukes når du skal lage en undervisingsplan til en undervisningsøkt på et bestemt tidspunkt, mens en workspace brukes til logg, refleksjonsoppgaver, eller til f.eks. deling av dokumenter. For de fleste vil det være mest hensiksmessig å bruke PC/Mac og da kjøre MOSO via web når en planlegger pga blant annet fordelen med større skjerm. Når du planlegger, så må feltene merket med * fylles ut for å komme videre. Når planen er ferdig utfylt og du har bestemt hvem planen skal deles med trykker du save nede til høyre (scroll ned hvis save ikke vises på skjermen). Først når du har trykket save vil de du har invitert få muligheten til å se innholdet i planen din. Du kan redigere planen etter at du har delt den. Trykk på plans, finn den aktuelle planen du vil redigere trykk på den. Nå velger du blyant-tegnet/edit oppe til høyre. Husk å trykke save når du har gjort de endringene du ønsker. Det samme gjelder for workspace.
Observasjon
Du kan gi respons til egne planer/workspace og planer/workspace du er invitert inn i. Gå inn i den aktuelle planen/workspace under plans. Nederst kan du skrive en kommentar, legge til et bilde eller ta et videoopptak. I plan skilles det mellom planning og observation, der planning er det som skjer før undervisingen gjennomføres (førveiledningsfasen), mens observastion er når selve undervisningen gjennomføres. Du kan sette planen til observation ved å trykke på det grønne play-ikonet oppe til høyre. Du kan også skifte mellom planning og observation ved trykke på feltene planning og observation. I workspace er det ikke en slik inndeling.
Nede til høyre ved siden av kommentarfeltet finnes det en snarvei til Notes (private notater). Her kan du lage notater som bare du vil se, men som er knyttet opp til den aktuelle planen. Husk å lagre ved å trykke på Done når du er ferdig. Du kan enkelt finne tilbake til alle notatene dine under Notes i hovedmenyen.
Ved siden av snarveien til notes er det en stjerne. En slik stjerne ser du også etter hver kommentar/bilde/video som er lagt inn i planen/workspace. Ved å trykke på en stjerne bak f.eks. en kommentar så har en stjernemarkert kommentaren. Stjerna nede til høyre vil gi deg en oversikt over alle kommentarene/bildene/videoene som er stjernemarkert i denne planen/workspace. Alle som er invitert inn i planen/workspace kan se hvem som har stjernemarkert. Det kan være nyttig å stjernemarkere spesielt når det blir mange kommentarer/bilder/videoer i en plan eller workspace.
Support
Under Support finner du FAQ. Der finner du de vanligste spørsmålene med svar som brukere lurer på. Du kan også kontakte UiT sin superbruker på mail dersom du har behov for støtte eller spørsmål rundt MOSO: tor-egil.nilsen@uit.no
MOSO ønsker en brukerinvolvert utvikling, og er derfor avhengige av tilbakemeldinger fra brukerne. Meld inn tilbakemeldinger under Support i hovedmenyen. Det er viktig at en melder inn tilbakemeldinger og feil fra den enheten hvor feilen har skjedd, og at en forklarer hvordan feilen oppstår. Dette for at teknikerne våre så raskt som mulig kan lokalisere og rette opp det som er feil.