
Digital arbeidshverdag
Store deler av arbeidet til en UiT-medarbeider eller student, foregår i dag digitalt. Arbeidsmiljøet handler om hvordan vi planlegger, organiserer og gjennomfører arbeidet vårt. Det er derfor viktig at din digitale arbeidshverdag er rigget på en slik måte at det bidrar til et godt arbeidsmiljø for deg og dine kollegaer eller medstudenter. Vi tilbyr en rekke tjenester og verktøy for å fremme samarbeid og samhandling knyttet til ditt arbeid ved universitetet. Vi oppfordrer alle til å bruke serviceportalen (Topdesk), hvor du finner oppdatert informasjon om UiTs tjenester og kurstilbud i en rekke samhandlingsverktøy.
Møtevett og møtekultur som fremmer medarbeiderskap ved UiT Norges arktiske universitet
Det er mange møter på UiT. For å utvikle UiT videre som en Drivkraft i Nord mot 2030, vil det være behov for å bringe medarbeidere og ledere sammen i uoverskuelig fremtid. UiTs medarbeidere og ledere må derfor søke å gjøre møteplassene gode og effektive, på en måte som får alles perspektiver frem.
Tips til god møtegjennomføring finner du nederst.
Det er likevel viktig å tenke over om vi i det hele tatt trenger/ bør ha et møte?

- Når kan det være tilstrekkelig å ha et asynkront møte, der du kan be om innspill og samarbeid uten at vi møtes samtidig? Det vil si at vi møtes via chatdialog, samhandle på epost eller samhandle/ be om innspill i felles dokument i skyen?
La oss si at du tenker at fremdriften i saken er avhengig av innspill fra andre hvor vi må møtes samtidig:
- Når har vi behov for å møtes fysisk, ansikt til ansikt? Det finnes selvfølgelig ingen fasit på når man bør møtes fysisk ansikt til ansikt. Det vil for eksempel være viktig hvis man skal bli bedre kjent/bygge relasjoner eller snakke om relasjonen.
- Når har vi behov for å møtes ansikt til ansikt digitalt? Kanskje kan det være lurt dersom det er en sak/utfordring som krever diskusjon/perspektiver fra mer enn en person for å få et godt nok utfall.
Dersom du tenker at hybride møter er tingen, må du tenke deg godt om - for å inkludere noen som er med digitalt mens andre er i et rom fysisk, krever svært mye av møteleder.
Tips til både hybride møter, og andre tips for god møtegjennomføring finner du her:
7 tips for alle møteformer
|
|
For møteleder |
For møtedeltaker |
|
Det akademiske kvarter |
For å spille både møtedeltaker og møteleder god, skal møter som hovedregel starte 15 minutter over hel time, og slutte senest ved hel time. Da blir det tid til å omstille seg mellom møtene. |
|
|
Formål med møtet |
Har du en klar hensikt med møtet? Er et møte den beste måten å oppnå denne hensikten på? |
Forberede deg til møtet, se over formål. Reflektere over hva ditt bidrag til å nå målet med møtet skal være? |
|
Er agenda tydelig? |
Har du en klar agenda til møtet som er sendt ut i god tid? |
Se over agenda. Savner du noe? Hvis ja, etterspør! |
|
Hvem er til stede? |
Er de riktige personene med? Hvis ja: Bruk litt tid til introduksjon hvis nødvendig |
Reflektere gjerne over hvorfor akkurat du er med i dette møtet? Savner du noen? Hvis ja, etterspør! |
|
Møteregler |
Vær tydelig på hvordan møtedeltakerne skal be om ordet for god inkludering. De samme reglene må gjelde for alle deltakerne, uavhengig av møteform. |
Vær lojal mot møtereglene dere i fellesskap er blitt enige om. |
|
Del dine perspektiver |
Passe på at alles perspektiver og synspunkter får anledning å komme frem |
Hvordan kan du aktivt bidra med dine berikende synspunkter og perspektiver på sakene? Vær gjerne nysgjerrig på andres! |
|
Pauser |
Sett av tid til pauser avhengig av lengde og format på møtet. - Oppmerksomheten er på topp de første 22 min. |
Hva skal til for at du er til stede, og gjøre «det andre» senere? |
|
Hva skjer etter møtet? |
Sett av tid til å bli enige om oppfølgingen av møtet og hvordan/hvor dette skal skje |
Hvordan du kan bidra til oppfølging etter møtet?
|
Tips for valg av Teamsmøte
I Teams kan du velge ulike former for møter avhengig av konteksten. Det anbefales å opprette møtet i Teams- kalenderen, for å enklest tilpasse møtet du inviterer til.
Microsoft har også veldige gode veiledninger for møter i Teams.
Her er en veileder for valg av type Teamsoppsett for hhv. møte, forelesning eller nettseminar/webinar:
| Møte | Forelesning | Nettseminar | |
| Antall deltagere | Opp til 1000 aktive, 20000 view-only | Opp til 1000 aktive, 20000 view-only | Opp til 1000 |
| Lyd og bilde fra deltagere |
På som standard Defineres ved oppretting av møtet/ innstillinger |
Defineres ved oppretting av forelesning/ innstillinger | Kun presentører |
| Roller utenom møteleder | Medarrangør defineres | Medarrangør defineres | Presentører, medarrangører defineres |
| Offentlig deling | Med lenke | Med lenke | Ja |
| Påmelding | Nei | Nei | Ja |
| Deltagerrapport | Nei | Nei | Ja |
| Opptak | Ja | Ja | Ja |
| Grupperom* | Ja (kun inntil 300 deltakere) | Ja (kun inntil 300 deltakere) | Nei |
| Skjermdeling | Alle | Valgfritt | Presentører |
*For å kunne benytte grupperom (breakoutrooms), kan det ikke være flere enn 300 deltakere i møtet. I zoom kan man ha inntil 500 deltakere for å benytte grupperom.
Tips for digitale møter
* Alle deltar via egen skjerm og eget kamera
Microsoft har også veldige gode veiledninger for møter i Teams.
|
For møteleder |
For møtedeltaker |
|
|
Vurder om omgivelsene dine er egnet til å delta digitalt:
|
||
|
Bruk kamera og demp mikrofonen når du ikke har ordet (i større møter). Slå gjerne av kamera i pausen og slå det på når du er tilbake slik at folk ser at du er tilbake |
||
|
Bruk chatten til å kommunisere heller enn å snakke i veldig store møter |
||
|
Verdt å tenke på |
Forbered deg til møtet ved å tenke gjennom hvordan møtet skal foregå:
|
Forbered deg til møtet, og om du skal presentere / dele skjerm:
|
| Test lyd og bilde |
Vær sikker på at lyd og bilde fungerer for alle i møtet |
Si gjerne "hei" når du kommer inn i møtet, da får du samtidig testet lyd og bilde. Vurdere størrelsen på møtet, hvis mange tilstede kan det være uehensiktsmessig at alle sier hei. |
Tips for hybride møter
** Noen deltar via egen skjerm og eget kamera mens andre møtes fysisk
|
For møteleder |
For møtedeltaker |
|
|
Det krever mer å lede et hybrid møte der noen møtes fysisk i samme rom, samtidig som andre deltar via egen skjerm og eget kamera. Det kan være god grunn til å vurdere om møtet MÅ være slik, eller om alle kan møtes enten fysisk eller digitalt. Dersom møtet må ha hybrid form bør du vurdere om du kan ha med noen som kan bidra til å gjennomføre møtet. På den måten kan dere dele på å ha oppmerksomhet rettet mot de som deltar fysisk og de som deltar digitalt. |
||
|
Bakgrunnsstøy |
Sett gjerne av litt tid til å sjekke lyd og bilde før møtet starter. Husk at all lyd, ikke bare tale, fra møterommet forsterkes for den som deltar digitalt. |
Rasling med papir, klirring med kaffekopper, hosting, skraping med stoler mm. blir veldig tydelig og er svært forstyrrende for den som ikke er i rommet. Minn gjerne hverandre på dette, og plasser kopper og kaffekanner på et annet bord enn møtebordet |
|
Delta digitalt også, selv om du er med fysisk |
Du må forsikre deg om at de(n) som deltar digitalt kan se alle deltakerne som deltar fysisk, og særlig deg som møteleder. Som møteleder bør du samtidig delta digitalt. På den måten vil de som deltar gjennom skjerm se deg godt, og det blir lettere for deg å følge opp de digitale deltakerne. Husk å mute både høytaler og mikrofon i inngangen til møtet for å unngå ekko innledningsvis, og mute av når møtet starter. |
Du som deltar fysisk i møtet bør også delta digitalt dersom du kan. På denne måten vil du bidra til god inkludering for alle som deltar i møtet. Husk å skru av egen mikrofon/høyttaler for å unngå ekko. |
|
Inkludering |
Vær ekstra oppmerksom på at de som deltar digitalt inkluderes i diskusjonene. Be gjerne om deres innspill før øvrige deltakere, slik at alle husker på at de er til stede. |
Når du tar ordet er det fint om du husker på å henvende deg både til de som er til stede i rommet og til de som deltar digitalt. |
|
Servering? |
Vurder om eventuell servering av mat skal forbeholdes kaffepauser, eller om den som er med digitalt også skal få servering dersom det er en del av møtet. Den som bestiller mat til møterommet, kan også bestille til den enkelte selv om de er på en annen campus. |
|
Alle ansatte som bytter stilling internt på UiT skal som hovedregel ta med personlig IT-utstyr til nytt arbeidssted uten overføring av midler mellom enhetene. Dette gjelder uavhengig av finansieringskilde: fellesordning, helt eller delvis finansiert av den enkelte budsjettenhet eller ekstern økonomi. Med personlig IT-utstyr forstås: PC/Mac, nettbrett, tastatur, mus, headset etc. Det presiseres at skjerm(er) ikke inngår som personlig utstyr.
Unntak kan godkjennes hvis særlige forhold tilsier det, f. eks. for særlig dyrt og nylig anskaffet utstyr. Spesialutstyr som er knyttet til den funksjonen vedkommende flytter fra blir igjen med mindre funksjonen flyttes med den ansatte Ref. "Retningslinje for IT-utstyr når ansatt skifter enhet ved UiT".
Se forøvrig mer om din digitale arbeidsplass. Her finner du brukerstøtte for Mac, Windows-PC, nye apper, med mer.
Hva skal jeg gjøre med IT-utstyret hvis jeg bytter til annen enhet/ arbeidssted ved UiT?
Fra og med 1. januar 2023 gjelder følgende policy for IT-utstyr ved endring av arbeidssted internt på UiT:
Alle ansatte som bytter stilling internt skal som hovedregel ta med personlig IT-utstyr til nytt arbeidssted (PC/Mac, skjerm, tastatur, mus, headset, kamera etc.) uten overføring av midler mellom interne enheter ved UiT. Dette gjelder både utstyr som er betalt av fellesordningen, og utstyr som er delbetalt av enheten/avdelingen/institutt/fakultet.
Hvordan kan jeg be om å få lagt til en ny app i M365?
I M365* er mange apper tilgjengeliggjort for alle ved UiT gjennom standardlisensene. Her finner du oversikt over hva vi har i M365.
Det kan være aktuelt å be om å få lagt til apper som ikke er i standardlisensen. Det finnes to hovedkategorier:
- Microsoft ikke-standard apper, som Visio, PowerApps/Automate, MS Project e.l.
- Apper fra 3. partsleverandører som kan "plugges inn" i M365 via ferdige integrasjoner.
Microsofts ikke-standard apper kan bestilles i eget skjema på denne siden Samleartikkel om programvare (apper).
Apper fra 3. partsleverandører kan inneholde liknende funksjonalitet som eksisterende apper, som f.eks. notatapper.
- Hvis det finnes en eksisterende app i standardlisensen (i dette eksempelet, OneNote) som dekker behovet, så vil ikke bestillingen godkjennes
- Bestillingen må beskrive hvor mange som skal ta i bruk appen (med mindre det er snakk om en site-lisens som er åpen for alle)
*M365 er det gjeldende navnet på samlingen av kontor-apper fra Microsoft som tidligere het O365, Office 365.
Felles ordning for innkjøp av IT-utstyr
Det er opprettet en felles ordning for innkjøp av IT-utstyr ved UiT, som forvaltes og driftes av ITA. Hovedintensjonen er at alle UiT-ansatte skal ha enkel tilgang på nytt, godkjent IT-utstyr når de trenger det, og at nyansatte raskt skal komme i gang. Ordningen er et spleiselag der alle enhetene bidrar.
- Hovedside for bestilling av IT-utstyr og programvare i servicesportalen
- Samleartikkel om programvare (apper)
Fakta om standard IT-utstyr ved UiT
UiT har en standardpakke med IT-utstyr som leveres ut til nyansatte, se boksen "Felles ordning for innkjøp av IT-utstyr" på samme side. Utskiftingstakten for bærbart utstyr er hvert 4. år.
Bruk av UiTs IT-utstyr er regulert av Reglement for bruk av IKT-ressurser, som du finner på nettsidene til informasjonssikkerhet og personvern.
Sikkerhet
- UiT sine Windows PC-er er satt opp med kryptert harddisk, som gjør det vanskeligere for uvedkommende å få tilgang til dine data dersom maskinen skulle komme på avveie.
- Her finner du informasjon om hvordan du kan jobbe for å ivareta sikkerheten for UiT, deg selv og dine kollegaer
- Det er lagt opp til at man skal klassifisere filene sine på UiT-eide PC-er og Mac-er.
- Mer om AIP (Azure Information Protection) og klassifisering av filer [*må lages]
- Retningslinje for klassifisering av informasjon
- Veldig mange av universitetets IT-tjenester er satt opp slik at du blir spurt om 2-faktor pålogging ved innlogging. Dette er et sterkt tiltak som hindrer uvedkommende å ta over din UiT-konto.
Lagring
Det finnes flere ulike tjenester for lagring av data, og vi anbefaler at du starter med denne samleartikkelen om lagring i selvbetjeningsportalen.
Nå er det OneDrive og Teams som er standard lagringsområder for de fleste typer generisk kontorarbeid etter at UiT fjernet de gamle hjemmeområdene (H:) og fellesdiskene.
Forskerne har i tillegg andre behov, og de finner mer informasjon om lagring av forskningsdata i Forskningsdataportalen.
Hvordan du planlegger og organiserer arbeidet ditt digitalt, vil påvirke både deg og dine kollegaer.
Å lage seg gode arbeidsvaner for egne notater, hva du bruker de ulike verktøyene til og hvordan du systematiserer arbeidsoppgavene, vil påvirke eget stressnivå og arbeidsglede.
Se følgende artikler/nettsider om hvordan du kan organisere din digitale arbeidshverdag:
- Her finner du lenker til kunnskapsartikler (KI) for appene i M365 (Microsoft, tidligere Office) med mer.
- Her kan du selv endre ditt UiT visningsnavn, endre kontoradresse eller endre pin-kode på ditt adgangskort: MinInfo.uit.no
- Hvordan opprette samhandlingsarena digitalt (Teams)?
- Tips til samskriving i Microsoft/ OneDrive/word osv finner du her
- Microsoft sin modul Viva Insights gir deg tips og hjelp til hvordan du kan jobbe mer effektivt
- Her finner du en oversikt over hvilke kurs som finnes for å få kunne skape en god digital arbeidshverdag. Du kan også bestille kurs.
- Her finner du opptak fra kurs i M365 sine ulike apper. Du kan velge ut temaer innenfor hvert kurs.
- Se informasjon om møtevett ved UiT for god digital, hybrid og fysisk møtegjennomføring.
- Idag er det mange apper og notifications iløpet av arbeidshverdagen, her finner du tips på hvordan du kan sette opp innstillinger for hensiktsmessig varsling/ notifications.
- Her kan du lese mer om hvordan ha en sikker digital arbeidshverdag: Informasjonssikkerhet og personvern | UiT
- Det er lett å bli sittende lenge foran skjermen iløpet av en dag, husk at den beste arbeidsstillingen, er den neste, les mer om det her.
ITA kan ikke bistå med feilsøking og utbedringer mtp. nettverk og internett i ansattes private boliger, det gis kun vanlig support på UiT PC/Mac, kontoer/tilganger, brukernavn/passord og støttede apper etc.
Du kan abonnere på IT driftsmeldinger fra UiT: Påmelding / Avmelding
43c63f9b-bcb2-46c2-87b5-b19900b1bb79
Ergonomisk prinsipper for god digital og fysisk arbeidshverdag

For de fleste medarbeidere ved UiT, foregår arbeidsdagen foran skjerm og PC-bord.
Langvarig og ensidig dataarbeid kan gi muskel- og skjelettplager. Det er derfor viktig at vi jobber forebyggende, slik at ansatte har et langt og godt arbeidsliv foran seg uten å få muskell- og skjelettplager.
Her finner du gode tips for ergonomisk tilrettelegging av kontorarbeidsplassen (krever Feide-pålogging). Her omtales både plassering av skjerm i forhold til bredde, høyde og lys. Du får også tips om mus, tastatur, stol og bord. I tillegg får du tilgang på 10 filmer som heter "Tøy og bøy med Hemis".
Ingen kontortilrettelegging kan bli så god, at den erstatter bevegelse. Varier gjennom hele arbeidsdagen. "Den beste arbeidsstillingen? Det er den neste!"
Teams som samhandlingsarena
- Vet du hvordan du skaper en god Teams-kultur?
- Vet du hvordan du kan redusere antall e-postmeldinger i en allerede fylt postboks ved å utnytte funksjonalitet i Teams?
- Skal jeg opprette nye Teams for dette prosjektet, eller burde jeg lage en ny kanal i eksisterende Teams i stedet?
Microsoft Teams er det mest benyttede samhandlingsverktøyet ved UiT
Hva betyr det for meg og mine kollegaer på UiT, at vi bruker Teams?

du må tenke nøye gjennom om du skal opprette et nytt Teams eller opprette en ny kanal i et eksisterende Teams.
- for mange Teams kan gjøre Teams uoversiktlig.
- Hvis du chatter i General-kanal i et Teams, tag de som trenger informasjonen, ikke alle eller ingen med mindre «alle» trenger den.
- Opprett gjerne merker/tagger for å adressere varslene til riktige personer.
- Sett opp dine varsler i Teams og kanalene du er med i, slik at du får den informasjonen DU trenger. Se gode tips fra Stig Hansen fra CloudWay her.
- Det kan være lurt «å følge all aktivitet» i Teams eller kanaler hvor du selv har en sentral rolle. Og legge inn slik at du får varsler kun om noen tagger deg i Teams eller kanaler hvor du har en mer perifer rolle.
Du må bruke kanalene i hvert Teams klokt:
du avklarer små og større saker med dine kollegaer via Teams chat-funksjonen, eller chat i et teams eller kanal. Tenk over om du har behov for dokumenter/diskusjoner som ikke alle i teamet skal ha tilgang til. Tenk over om alle trenger informasjonen, dersom du tagger hele kanalen. Du kan opprette merker/tagger (grupper) for å varsle riktige medlemmer i Teamet.
Kanalsamtaler er organisert etter dato og deretter etter tråd. Svarene i trådene organiseres under det første innlegget, slik at det blir enklere å følge flere samtaler. For å holde oversikten i chatten må du oppette ny tråd i chat for hver avklaring/sak som diskuteres. Husk at du ikke kan avgrense en Tasks by planner i en kanal, dersom planner er opprettet i et Teams hvor flere har tilgang.
Visste du at du kan
- høyreklikke på et chat-innlegg og sende den som oppgave til din “To-do"?
- Invitere kollegaer kun til en kanal, uten at de ser resten av Teamet?
ITA anbefaler å bruke Teams fremfor epost for avklaringer i arbeidshverdagen
Dersom vi på UiT ikke er ens om hvordan den digitale samhandlingen skal foregå, skaper det raskt frustrasjon blant oss medarbeidere. Noen tenker avklaringer kan foregå på chat i Teams, mens andre tenker de gjøres via epost.
De sistnevnte vil ikke sjekke chat på Teams for spørsmål/avklaringer, de sjekker kun epost. Hva gjør det med de som bruker chat fremfor epost for å avklare saker som sikrer framdrift i arbeidet? Noen vil kanskje tenke at eposten trenger jeg ikke forholde meg til lengre, når vi har Teams. De vil ikke svare så ofte som "forventet" på epost. Her ligger mang en kime til misforståelser, frustrasjon, miskommunikasjon, irritasjon, stress osv.
Innad i teamet bør man avtale tydelig hvordan informasjonsflyten skal fordeles mellom e-post og Teams. ITA anbefaler at «mindre»/ raske avklaringer kan gjøres via chat på Teams. Vi bruker ikke epost på samme måten som vi har gjort de siste 20 årene lengre. Chat i Teams vil også være tilgjengelig for alle parter, uten at den fyller innboksen med støy.
Dette er utrolig viktig, da det ofte er oppgavene/ flyten/ deler i arbeidet som skal avklares. God kommunikasjon er helt nødvendig for å skape et godt arbeidsmiljø og legge til rette for effektiv samhandling.
Vi skal ikke slutte å bruke epost, men vi skal bruke chat i Teams mer.
Hva når et Teamsområde skal avvikles?
En annen utfordring knyttet til Teamsområder er en styrt avvikling når området ikke lenger er relevant:
- Hvor skal man gjøre av det som er «bevaringsverdig»?
- Husker man på å arkivere det som er arkivverdig?
- Tar vi vare på en masse filer som vi ikke trenger «i tilfelle»?
- Med tiden fører dette til en urskog av «døde» Teams.
- Eier(e) av et Teams er ansvarlig for å ivareta filer og informasjon før Teamsområdet avvikles.
I et bærekraftperspektiv er det like viktig å vurdere hvordan og når et Teamsområde skal avvikles, som om hvorvidt det skal opprettes.
Hvordan samskrive i dokumenter i OneDrive, Teams og SharePoint?
Ved å lagre Word, Excel, PowerPoint og OneNote filer i OneDrive, Teams eller SharePoint, kan du sikre at alle jobber med det samme dokumentet på et sikkert og kontrollert sted.
- Ingen flere tapte dokumenter i e-posttrafikken.
- Ingen flere savnede kommentarer og handlinger.
Redigere i samme dokument samtidig
Når du lagrer Word-, Excel-, PowerPoint- og OneNote-dokumentene dine i OneDrive, kan du
- dele dem med andre. Deling oppretter ikke en kopi av fil(ene) slik som vedlegg i Outlook. I stedet kan personene du deler med se og/eller redigere den faktiske filen din i sanntid.
- redigere dokumentene samtidig med de du har delt dem med, både i web og skrivebords applikasjonene
- åpne og editere samme dokument samtidig, uten å måtte vente på at noen andre skal bli ferdig med sin del/bidrag i dokumentet
- dele dokumenter med UiT ansatte og studenter
- dele med eksterne personer (personer som ikke har UiT konto)
Hvordan dele et dokument?
Her er tips til hvordan du kan dele dokumenter eller mapper med dine kollegaer eller samarbeidspartnere
Du kan avslutte delingen av et dokument eller en mappe med alle eller utvalgte personer.
Se hvordan du kan stoppe deling av mappe eller dokumenter her.
Samskrive i Word dokumenter
Når Word-dokumentet ditt er lagret i din UiT OneDrive, Teams eller i SharePoint-bibliotek, kan alle som har tillatelse skrive i dokumentet samtidig i Word Web App eller i skrivebordapplikasjonen.
Alle ser hvem som endrer og endringene i dokumentet i tilnærmet sanntid. Se hvordan du gir tillatelse til å skrive i ditt dokument her.
Hvordan samarbeide i Word-dokumenter?
Det er veldig nyttig å utnytte funksjonen samskriving/ samarbeid i Word. Her kan du lese mer om hvordan du kan gjøre dette.
To nyttige verktøy i forbindelse med samskriving i Word
1. Spor endringer
Ved å velge slå på Spor endringer i Se gjennom kategorien kan du se hvem som endrer hva i dokumentet ditt. Få tips om hvordan dette gjøres her.
2. Kommentarer
Du kan legge til korrekturkommentarer i et dokument, og svare på kommentarer fra andre korrekturlesere.
Gå til Se gjennom-fanen for å behandle kommentarer i redigeringsvisningen, eller Kommentarer-fanen for å behandle dem i lesevisningen. Se tips om hvordan dette gjøres her.
Samskrive i Excel fil
Ved å lagre ei Excel fil i UiT OneDrive, Teams eller i SharePoint-bibliotek kan du dele fila med andre med UiT konto, og også eksterne personer. Du vil i sanntid se hvem som gjør hva og hvor de redigerer.
Du kan dele den ved å sende en lenke i stedet for et vedlegg i en e-post
Her kan du få tips om hvordan samarbeide i Excel-bøker!
Tips i forbindelse med samskriving i Excel
Kommentarer og notater
Kommentarer lar deg ha diskusjoner om innhold med andre. Notater brukes til merknader og påminnelser i celler (ikke diskusjon).
Se tips om hvordan bruke kommentarer og notater under samarbeid i Excel-fil her.
Samskrive i PowerPoint
Når du lagrer presentasjonen i OneDrive, Teams eller SharePoint i Microsoft 365, kan du redigere i presentasjonen samtidig med kollegene dine.
Når andre har gjort endringer i en delt PowerPoint fil, varsler PowerPoint deg om dette når du åpner filen på nytt. Et banner viser deg hvem som har gjort endringer i presentasjonen mens du var borte. Her kan du lese tips om hvordan samskrive/ samarbeide i en PowerPoint-presentasjon.
Dele notater i OneNote
Du kan dele notatblokker/ notater som er lagret i din OneDrive. Vær oppmerksom på at når du deler ei notatblokk, får de du deler med tilgang til hele notatblokka. Derfor anbefaler vi å ha ei egen notatblokk for hvert samarbeid, og ei personlig notatblokk som kun du har tilgang til.
Du kan lagre notatblokkene i et Teams område. Da vil alle som har tilgang til Teamet også ha tilgang til notatblokka. Når du eller noen du jobber med endrer innholdet i en notatbok, lagrer og synkroniserer notatene automatisk. Notatbøker du har i Teams, kan du også få opp i OneNote Appen.
De som har tilgang til en felles OneNote- bok kan selv flagge oppgaver som de skal følge opp etter møtet. Da vil den dukke opp som oppgave i To Do-appen.
Her kan du få tips om hvordan dele notater!
Hva betyr det å jobbe i "skyen"?
UiT har besluttet at alle UiT- filer skal lagres i OneDrive. Teams eller SharePoint. Det gir oss gode samarbeidsmuligheter og sikrer at filer ikke går tapt ved feilsletting, datakræsj eller tyveri av maskiner. I dette dokumentet forklarer vi hvordan systemet er satt opp og hvordan du best kan jobbe med filene dine.
I dag skal filene dine lagres i Skyen (OneDrive),
OneDrive er nettlagringsplass du har tilgang til fra hvor som helst hvor du har internett og fra så og si alle enheter, som datamaskiner, nettbrett og telefoner.
Vi anbefaler deg også å gjøre deg kjent med UiT’s Microsoft 365 startside. Det kan du gjøre ved å logge på office.com med din UiT-bruker i en nettleser.
Lagres filer Lokalt på PC/Mac-en din?
Skyen er en form for ekstern lagring. Det vil si at filene lagres på en server på internett. Filene du lagrer på datamaskinen din blir sikkerhetskopiert (synkronisert) til din OneDrive. På samme måte kan du synkronisere fra skyen og tilbake igjen til din maskin. Dette er altså en to-veis synkronisering. Ved hjelp av OneDrive-appen og internett har du tilgang til filene dine uansett hvor du befinner deg.
- Filer du lagrer lokalt i mappene Dokumenter og Skrivebord på din maskin, sikkerhetskopieres automatisk til din OneDrive (PC og Mac)
- På Windows-maskin sikkerhetskopieres også mappene Bilder og Videoer
Innhold på eksterne harddisker eller minnekort vil ikke bli sikkerhetskopiert. I Finder eller Windows filutforsker kan du se synkroniseringsstatus til filene lagret i din OneDrive - UiT Office 365 mappe i statusfeltet:
Windows-maskin: What do the OneDrive icons mean? - Microsoft Support
Mac: What do the OneDrive icons mean? - Microsoft Support
Endringer gjort ett sted synkroniseres, slik at du kan fortsette arbeidet på en annen maskin. Dette betyr også at hvis noe skulle skje med din datamaskin, har du likevel filene dine i god behold og de er slik du forlot dem, når du logger på din nye maskin.
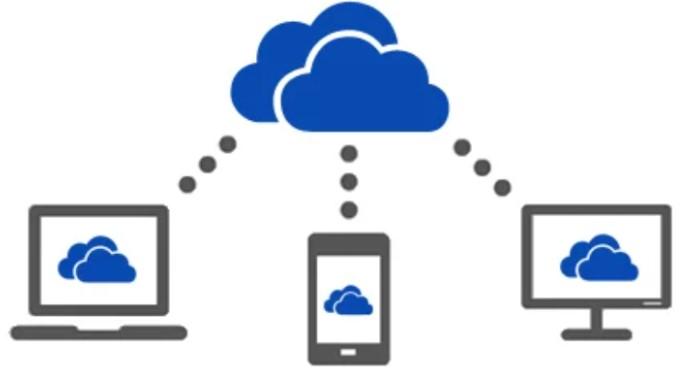
Dele filer fra i din OneDrive
Du kan enkelt dele dine filer med kollegaer dersom du ønsker det. For å dele en fil, høyreklikker du på filen i filutforskeren og velger «Del». Skriv inn navnet på den du vil dele med og send. Du kan lett se hvilke filer du har delt med andre, da det er bilde av en person ved siden av statussymbolet:
Den nye skyløsningen gir noen muligheter som vi må utnytte, og kanskje må vi jobbe litt annerledes enn før.
Hvordan anbefales det å jobbe annerledes enn før?
Når dokumenter er lagret i sky, så kan du enkelt dele dem med de du samarbeider med eller trenger innspill fra. Derfor anbefaler UiT at du deler tilgang til dokumenter i stedet for å legge dokumenter som vedlegg i epost.
Hvorfor kan vi ikke bare jobbe slik vi alltid har gjort?
- Vi anbefaler at alle bruker verktøyene. Det gir god flyt og samhandling:
- Vi jobber sammen i de samme dokumentene, i stedet for individuelt i flere versjoner. Dette minsker sjansene for feilkommunikasjon og dobbeltarbeid.
- Vi slipper store mengder eposter eller chatmeldinger om små avklaringer eller ulike versjoner av filer.
- Versjonshistorikk gjør at vi kan gå tilbake til tidligere versjoner av filen.
Gode tips til hvordan jobbe trygt og effektivt med dine filer!
Hvis du er oppmerksom på hvor og hvordan du lagrer et dokument, så bidrar det til en tryggere og mer effektiv arbeidshverdag for deg selv og dine kollegaer:
- Office.com er et flott sted å starte for å finne eller søke opp filer/dokumenter du jobber med.
- Lag enkle og relevante navn på filene du lagrer, da blir de enklere å finne tilbake til.
- Bruk “Administrer tilgang”-funksjonen i dokumentet ved å klikke på “Del”, da VET du hvem som har tilgang til filen/dokumentet ditt.
- Sjekk alltid at du er pålogget OneDrive: se etter sky-symbolet til høyre på skjermen din (På windows-maskin er den nede til høyre og på Mac er den oppe til høyre)
Ett tips å ta med seg videre!
Ikke lag snarveier fra din OneDrive til SharePoint-områder. Det vil føre til at du ikke kan synkronisere SharePoint-området. Mange er ikke klar over at de har laget en snarvei, men dersom du ser symbolet med en mappe med "liggende binders" på i din OneDrive har du laget en snarvei.
Hva betyr det å jobbe i "skyen" i filer delt med andre?
UiT bruker SharePoint/Teams til å lagre felles dokumenter, bilder og andre filer. Det gir oss gode samarbeidsmuligheter og sikrer at filer ikke går tapt ved feilsletting, datakræsj eller tyveri av maskiner. I denne informasjonen forklarer vi hvordan systemet er satt opp og hvordan du best kan jobbe med filene dine sammen med andre.
Når du oppretter et team, lager du en digital arbeidsgruppe eller samarbeidsområde. Teams er en plattform for kommunikasjon og samarbeid som gjør at dere kan chatte, dele filer, holde møter og samarbeide på prosjekter i sanntid.
Når du oppretter et team i Microsoft Teams, opprettes det en dedikert arbeidsgruppe der medlemmene kan samhandle og jobbe sammen. Det opprettes også automatisk et SharePoint-område for fillagring. Dette SharePoint-området knyttes til teamet. SharePoint er en løsning for felles lagringsområde/ dokumentbibliotek.
Dersom du ikke har bruk for innlegg/chat og diverse annen funksjonalitet, kan det være fornuftig å opprette et SharePoint-område uten at det er knyttet til et team.
Den nye skyløsningen gir noen muligheter som vi må utnytte, og kanskje må vi jobbe litt annerledes enn før.
Hvordan anbefales det å jobbe annerledes enn før?
Når dokumenter er lagret i Teams/SharePoint, så kan du enkelt dele med de du samarbeider med, eller trenger innspill fra. Derfor anbefaler UiT at du deler tilgang til dokumentet i stedet for å sende det som et vedlegg i en epost. Da slipper du å lure på hvilken versjon av dokumentet du jobber i.
Vi har også nå en rekke verktøy som gjør samhandling enklere:
- I Teams kan man føre en enkel dialog via chat med kollegaer uten å fylle innboksen med unødvendig epost.
- Man kan opprette kanaler for tjenester/prosjekter/arbeidsgrupper, og legge felles dokumenter her.
- I kanalene kan man ha all samhandling som omhandler prosjektet/arbeidet via chat i kanalen, i stedet for å ha en dialog via epost.
- I kanalens chat er alle involverte med i diskusjonen og i riktig kontekst, og man unngår at det foregår samhandling som ikke involverer alle.
- I Teams kan man også opprette oppgavelister med ansvarlige og frister, eller notatbøker hvor alle agendaer og møtereferater ligger samlet.
- Man kan enkelt lenke til agenda fra en møteinnkalling i Outlook/Teams kalenderen.
- Hvis du får et vedlegg på epost, kan du bare dra og slippe det inn på ønsket Teamsområde, du trenger ikke mellomlagre dokumentet.
- Du kan invitere kollegaer utenfor et team direkte inn i en delt (/shared) kanal. Da ser de kun innholdet på kanalen, og ikke resten av Teamets filer/innhold.
Gode råd:
- Vær bevisst på hvor du lagrer dokumenter, OneDrive eller Teams/SharePoint avhengig av om du skal jobbe sammen med noen om det.
- Hvis ikke alle jobber i Teams, kan det raskt oppstå frustrasjon eller feilkommunikasjon på grunn av manglende svar fra kollegaer.
- Vær bevisst på hvilke varslingsinnstillinger du velger i dine team og kanaler.
- Tenk nøye gjennom hvordan man oppretter teams og kanaler. Det kan oppleves uoversiktlig hvis du får for mange team.
- Ikke lag snarveier fra din OneDrive til SharePoint-områder. Det vil føre til at du ikke kan synkronisere SharePoint-området. Mange er ikke klar over at de har laget en snarvei, men dersom du ser et symbol på en filmappe i din OneDrive hvor det er en vannrett "binders" har du laget en snarvei.
UiT har startet et arbeid for å teste Microsoft 365 Copilot. Dette er et innovativt verktøy som integrerer seg med Microsoft 365-appene for å forbedre produktiviteten og kreativiteten gjennom avansert kunstig intelligens i en digital arbeidshverdag.
Hva er M365 Copilot?
M365 Copilot er en AI-drevet assistent som hjelper brukere med å navigere i komplekse arbeidsoppgaver, generere innhold, og tilby innsikt basert på brukerens egne data i Microsoft 365. Den fungerer som en utvidelse av Microsofts produktivitetsverktøy og er designet for å gjøre arbeidsdagen mer effektiv og intuitiv. Det er viktig å merke seg at man må kunne bruke verktøyene (appene) i Microsoft 365 for å kunne utnytte M365 Copilot. Det du ikke kan fra før, vil du heller ikke få til med Copilot.
Hvorfor tester vi dette?
Målet med testingen er å identifisere elementer som skal inkluderes i en Data Protection Impact Assessment (DPIA) og Risiko- og sårbarhetsanalyse (ROS), før vi vurderer å utvide lisensene til flere brukere ved UiT. Personvernombudet og ITA arbeider sammen for å sikre at alle personvern- og sikkerhetsaspekter blir nøye vurdert. Hvis testingen fungerer tilfredsstillende, vil det vurderes å velge ut noen piloter for å få mer kunnskap om utfordringer og muligheter med M365 Copilot.
Inspirasjon fra NTNU
Vi er inspirert av det omfattende arbeidet NTNU har utført i et omfattende prosjekt sammen med Datatilsynet, og vi ser til deres erfaringer i arbeidet vi skal gjøre også ved UiT.
Hva kan vi forvente?
Resultatene av testingen vil gi verdifull innsikt i hvordan M365 Copilot kan tilpasses våre behov og krav. Det er viktig å merke seg at vi på dette stadiet ikke kan forutsi utfallet av testingen, og derfor kan vi ikke gi detaljerte opplysninger om hva som vil skje videre. Vi vil holde dere oppdatert gjennom hele prosessen og dele resultater og erfaringer etter hvert som de blir tilgjengelige.
Vi ser frem til å utforske de nye mulighetene M365 Copilot kan bringe til UiT og til hver enkelt av oss.
Effektiv dokumentforvaltning er viktig i offentlig forvaltning. DOKS forvalter dokumentasjon som en fellestjeneste ved UiT.
DOKS har overordnet ansvar for at UiTs dokumentasjon som er viktig for saksbehandling eller har annen historisk verdig blir bevart på en god måte. Vi har ansvaret for UiTs system og rutiner for dokumentasjon, de historiske arkivene samt postmottak, innsyn, rådgiving i saksbehandlingsprosesser, brukerstøtte og opplæring i bruk av Elements.
UiT bruker Elements Cloud som saksbehandlersystem: Elements Cloud
Dersom du er saksbehandler/leder ved UiT og har en Elements- bruker kan du inntil videre finne brukerveiledninger/ kunnskapsartikler her: Teamsområdet for UiT Elements.
Trenger du hjelp eller veiledning?
Kontakt Dokumentasjonsforvaltning (innlogging i serviceportalen) / Telefon 45090 (Åpningstid 09-11:30 og 12:00-15:00).
DOKS sitt mål: Med fokus på kvalitet, faglig kompetanse og service er DOKS likeverdige samarbeidspartnere for UiT og samfunnet. Sammen sikrer vi at informasjonen er tilgjengelig – i nåtid og fremtid