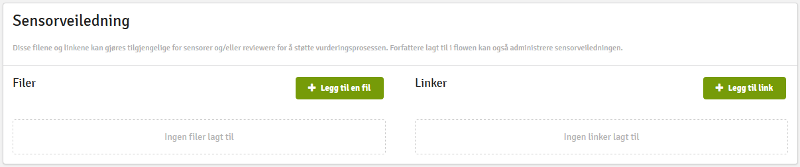Gjennomføring digital eksamen
Standardinnstillinger for vurderingskombinasjon i FS
Denne nettsiden definerer korrekte innstillinger i vurderingskombinasjon for de vanligste vurderingsformene som består av flere deler. Enhetene redigerer vurderingskombinasjonene via EpN.
For enhetene vil dette dokumentet fungere som utfyllende informasjon til arbeidet i EpN, og for å kunne avdekke eventuelle feil, eller for å forstå sammenhengene mellom klage på karakter, kandidatnummerering, opprettelse av flower, og så videre. Dokumentet brukes av SSA dersom det er behov for å redigere kombinasjonene direkte i FS.
Med på karakterutskrift eller vitnemål: Toppnivå (studiepoenggivende) skal ha J, underdeler skal ha N her.
Krav om ny vurdering for alle deler ved gjentak: Toppnivå i kombinasjon med flere deler: Hovedregel er J. Unntak (N) skal være spesifisert i emnebeskrivelsen jf. § 30 (5).
Generer samlet resultat automatisk: J på vurderingskombinasjon med ordning eller form VS.
Emner med samlet resultat og karakterregel 4 (Bestått) kan beregnes av FS uten vekting av deler. Bruk oppsett for Deleksamen med endelig karakter beregnet i FS (form = VS og type = NULL).
Strykkarakter kan inngå i samlet resultat: Default N. Unntak (J) skal fremkomme av emnebeskrivelsen jf. § 34 (2).
Eksamensavvikling: J for eksamen (typisk skole, muntlig eller praktisk eksamen, ikke hjemmeeksamen).
Innstillinger for kandidatnummer:
Kandidatnummer skal alltid være satt til J for å sørge for at integrasjon mot Wiseflow fungerer – dette må være på plass uansett om eksamenen ikke faktisk skal gjennomføres med anonymiserte kandidater.
Kandidatnummertype skal være satt til TILFELDIG, da dette er nødvendig for at automatisk kandidatnummerering skal fungere – emner der en annen innstilling er nødvendig må behandles enkeltvis.
Når det kun er en eksamen og arbeidskrav, sett Samme kand. nr til N.
Du lese mer om standardoppsett for kandidatnummer her.
Eksamenssystem: WISEFLOW når arrangement skjer i WISEflow. PAPIR når eksamen skal gå på papir.
Sensursystem: WISEFLOW når sensur leveres i WISEflow.
Oppdateringer via SQL-robot
Klage via Studentweb J/N
Begrunnelse via Studentweb J/N
Settes utifra øvrige innstillinger, for eksempel: På VSS skal studenten ikke kunne klage før etter at endelig sensur på emnet har falt. På VSS skal det være mulig å be om begrunnelse for hver enkelt delkarakter, inkludert endelig karakter. På ikke-etterprøvbare vurderingsformer sette Klage via Studentweb til N.
Sist endret: 15.02.2024
Printvennlig innhold: Generelle innstillinger
Avsnittet beskriver vurderingskombinasjon som består av deleksamen med vekting fastsatt i FS. For emner med vektede deleksamener er det viktig å sette opp kombinasjonen slik at toppnivået ikke får opprettet en flow, og slik at toppnivået ikke blir synlig i begrunnelse og klagemodulen i Studentweb.
Toppnivå Underdeler (etterprøvbare) Underdeler (ikke-etterprøvbare)Sist endret: 16.04.2024
Printvennlig innhold: Deleksamen med endelig karakter beregnet i FS (VS vektet deleksamen)
For emner der endelig samlet karakter settes etter en «manuell» sammenslåing, skal det opprettes en flow for toppnivået der sensorene setter sin endelige karakter. Legg merke til at alle deler skal ha en karakter. Argumentet for å ikke legge inn vekting i FS kan være at metoden for beregning av endelig karakter slik det gjøres i FS, ikke dekker det faglige behovet. Det er likevel forventet at vekting av delene er åpent og delt med studentene, eksempelvis med en poengskala med omregning til karakterer, eller med mer kvalitative beskrivelser. Husk at det skal være mulig for en klagekommisjon å gjøre jobben ut i fra de samme kriteriene. Metoden innebærer også mer arbeid for sensorene, som også må sende inn den endelige karakteren i Wiseflow.
Studentene skal kunne klage først når den endelige karakteren er satt, og skal derfor kunne klage på toppnivået men ikke på deleksamenene – de skal imidlertid kunne be om begrunnelse for enkeltdelene.
Toppnivå Underdeler (etterprøvbare) Underdeler (ikke-etterprøvbare)Sist endret: 16.04.2024
Printvennlig innhold: Deleksamener der endelig karakter skal settes manuelt av sensorene
Emner med en skriftlig del med justerende muntlig skal fungere slik at studenter kun kan klage på den etterprøvbare eksamensdelen. Samtidig må oppsettet være slik at man klarer å håndtere tilfellene der det må gjennomføres ny muntlig på grunn av endring i karakter etter klage. (Husk at ny karakter etter klage krever ny sammenslåing).
Toppnivå Underdeler (etterprøvbare) Justerende muntlig prøveSist endret: 16.04.2024
Printvennlig innhold: Hjemmeeksamen med justerende muntlig prøve
Ved mappevurdering settes det en karakter når mappen er ferdig vurdert.
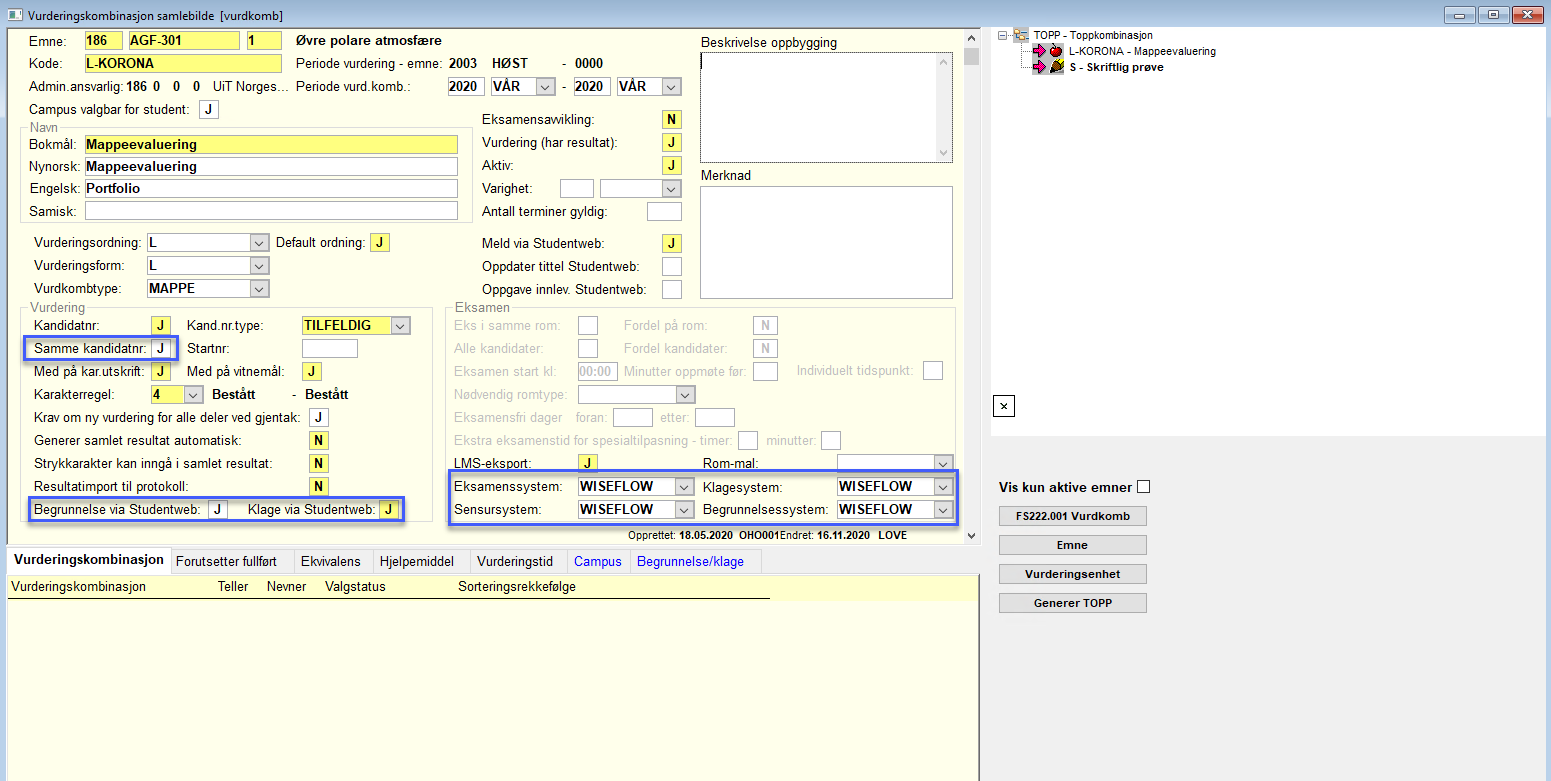
- Vurderingsordning L, vurderingsform L og Vurdkombtype MAPPE
- Begrunnelse via Studentweb og Klage via Studentweb skal settes til J
- Feltene for eksamenssystem, sensursystem, klagesystem og begrunnelsessystem settes til WISEFLOW
- Flower som settes opp til innlevering av mappedeler i Wiseflow, kan kobles til toppnivået, men Karakterinnsending skrus av under "Alle vurderings- og gjennomgangsinnstillinger" på flowen, og det må gis en tittel som forteller hvilken aktivitet flowen gjelder, slik at det er godt forståelig for studenter og sensorer hva flowen skal inneholde.
- Innleveringstidspunkt må også håndteres manuelt i flowen.
- Legg merke til at disse innleveringene ikke vil være synlige for bakvakttjenesten i og med at dato ikke er registrert i FS. Mappeinnleveringer har sjelden samme kritikalitet hva frister angår, og det er gjerne et vesentlig poeng at arbeidene skal ha større fleksibilitet enn en eksamen. Eventuelle problemer i forbindelse med opplasting av arbeider er det dermed greit å håndtere individuelt. Det er også mulig å legge sensorer/faglærer til som administrator, dersom det er behov for å håndtere disse innleveringene direkte fra faglærer.
- Skoleeksamener krever en del ekstra funksjonalitet for at vi skal kunne administrere disse på en skalerbar og trygg måte. Disse arrangementene kan dermed ikke inngå i mappen, og må dermed ha en egen del.
- Må ha kandidatnummer selv om det ikke er anonymisert gjennomføring.
Mappe utgjør deleksamen
Mappevurdering kan også utgjøre en deleksamen i et emne, oppsettet må da justeres for at det er en deleksamen, med tanke på vurderingsordning og default ordning, samt at innstillinger for tilgang til å klage gjennom Studentweb må justeres i henhold til om den helhetlige vurderinga skal vektes i FS eller manuelt.
Normalt ikke-etterprøvbare eksamensformer som likevel er etterprøvbare
Vurdformkoden EMPU (etterprøvbar muntlig, praktisk, utøvende) kan brukes på kombinasjoner der eksamen avholdes på en sånn måte at studenter faktisk skal kunne klage og be om begrunnelse.
Sist endret: 16.04.2024
Printvennlig innhold: Mappevurdering
§ 34 (1) Alle deleksamener skal gis en karakter. Fremgangsmåten for fastsetting av endelig karakter, inkludert vekting av eksamensdeler, skal være fastsatt i emnebeskrivelsen.
§ 34 (2) Dersom en student får «ikke bestått» på en deleksamen medfører dette at emnet som helhet ikke blir bestått. Unntak fra dette kan fastsettes i emnebeskrivelsen.
Emner med flere deler og samlet vurdering med tekstforslag for EPN vekting, E-VEKT, som dekker overnevnte krav i forskriften.
Samlet vurdering og karakterregel 4 (Bestått)
E-VEKT: Alle eksamensdeler må være bestått for å bestå emnet.
[FS: Vurderingsform VS og Vurderingstype (null) | Generer samlet resultat automatisk = J | Strykkarakter kan inngå i samlet resultat = N | Vekting ikke nødvendig]
Samlet skjønnsmessig vurdering, karakterregel 4 (Bestått) der «Ikke bestått» skal kunne inngå
E-VEKT: Samlet skjønnsmessig vurdering der ikke alle eksamensdeler må være bestått for å bestå emnet eventuelt også hvilke deler som ikke ...
[FS: Vurderingsform VSS og Vurderingstype VURDSAML | Generer samlet resultat automatisk = N | Strykkarakter kan inngå i samlet resultat = J]
Samlet vurdering og karakterregel 30 (A-F)
E-VEKT: … teller 50 % og … teller 50 % … eller … som må være bestått og 100 % justerende muntlig …
[FS: Vurderingsform VS og Vurderingstype (null) | Generer samlet resultat automatisk = J | Strykkarakter kan inngå i samlet resultat = N | Vekting registreres]
Samlet skjønnsmessig vurdering og karakterregel 30 (A-F)
E-VEKT: Samlet skjønnsmessig vurdering der … teller ca. 50 % og … teller ca. 50 % …
[FS: Vurderingsform VSS og Vurderingstype VURDSAML | Generer samlet resultatautomatisk = N | Strykkarakter kan inngå i samlet resultat = N | Vekting registreres ikke]
Samlet skjønnsmessig vurdering og karakterregel 30 (A-F) der «Ikke bestått» skal kunne inngå
E-VEKT: Samlet skjønnsmessig vurdering der ikke alle eksamensdeler må være bestått for å bestå emnet eventuelt også hvilke deler som ikke ...
[FS: Vurderingsform VSS og Vurderingstype VURDSAML | Generer samlet resultat automatisk = N | Strykkarakter kan inngå i samlet resultat = J | Vekting registreres ikke]
Sist endret: 15.02.2024
Printvennlig innhold: Samlet vurdering - EPN vekting
Oppretting og behandling av eksamener i WISEflow
På denne sida finner du veiledning til oppretting og behandling av eksamensflower i WISEflow.
Prosessflyt for eksamener i Wiseflow:
Nødvendige innstillinger registrert på vurderingsenhet i FS ⇨ Sensorer opprettes og administreres i FS ⇨ Eksamensflow opprettes automatisk eller manuelt ⇨ Behandling og administrering av eksamensflow (se under).
Oppgaver og rutiner:
- Innstillinger vurderingsenhet
- Ny sensor i FS
- Mal for oppretting av flow
- Manuell oppretting av flow (feks. arbeidskrav)
- Automatisk oppretting av flow (Ylva)
- Sensorer og sensorfordeling i FS
- Sensurinnstillinger og fordeling i WISEflow
- Eksamensoppgave, sensorveiledning og vedlegg
- Gruppeinnstillinger
- Alle deltakelsesinnstillinger
- Tilgang til nettressurser under skoleeksamen
- FS integrasjonen (Uniwise) (all informasjon som overføres mellom FS og WISEflow)
- Opprette testeksamen/uformell prøve uten kilde
- Rette opp feil i FLOWmulti-oppgave etter at eksamen er gjennomført
Hva må gjøres med oppretta flower?Flowene er oppretta, men ikke aktivert. Det betyr at de kun er synlige for administratorer. Før eksamensdagen eller eksamensperioden må følgende gjøres:
|
Det finnes flere ulike eksamenstyper i Wiseflow, og hvilken man skal bruke kommer an på hva slags eksamensgjennomføring man skal ha:
| Skoleeksamen | |
|---|---|
| Flowlock - opprettes automatisk |
|
|
Flowmulti - opprettes automatisk OBS! Flowmulti må meldes inn på forhånd for å bli oppretta automatisk. Dersom det ikke er meldt inn på forhånd vil det her ha blitt oppretta flowlock automatisk som må slettes. |
|
| Hjemmeeksamen, og andre innleveringer uten overvåkning | |
|---|---|
| Flowassign - opprettes automatisk |
|
|
Flowhandin - opprettes automatisk OBS! Flowhandin må meldes inn på forhånd for å bli oppretta automatisk. Dersom det ikke er meldt inn på forhånd vil det her ha blitt oppretta flowassign automatisk som må slettes |
|
| Eksamener der Wiseflow kun skal brukes til karakterregistrering av sensorene | |
|---|---|
|
Flowattend - opprettes automatisk MERK: flowattend er i utgangspunktet ikke synlig for studentene, men kun for administrasjon og sensorer Les for øvrig mer om innhenting av sensur på eksamener som ikke har blitt arrangert i Wiseflow her |
|
Sist endret: 07.04.2024
Printvennlig innhold: Ulike eksamenstyper i WISEflow
Her får du en visuell fremstilling over de feltene som må være fylt ut i vurderingsenheten i FS for at flow skal kunne opprettes automatisk eller manuelt i Wiseflow.
- Skriftlig skoleeksamen
- Hjemmeeksamen
- Muntlig eller praktisk eksamen, eller skriftlig eksamen på papir
Sist endret: 23.02.2024
Printvennlig innhold: Nødvendige innstillinger i FS for oppretting av eksamen i Wiseflow
På denne siden finner du mer informasjon om hva som ligger til grunn for automatisk oppretting av flower, og hva du må gjøre for å få en flow klar til eksamen.
Introduksjon og manuelle oppgaverSist endret: 23.02.2024
Printvennlig innhold: Automatisk oppretting av flower
Som utgangpunkt opprettes flowene automatisk, men i enkelte tilfeller kan det være behov for å opprette flower manuelt. Arbeidskrav i Wiseflow, må alltid opprettes manuelt. Under finner du fremgangsmåten. Det som er spesielt for arbeidskrav, er beskrevet nederst på siden.
1. Manuell oppretting
2. Opprette arbeidskrav i Wiseflow
3. Innstillinger i flow (Mangler innhold)
Manuell oppretting
- Logg inn i Wiseflow
- Gå til Administrator-fanen og gå til grunnleggende søk. Søk opp riktig mal ved skrive inn "hjemmeeksamen/skoleeksamen/sensurering/flowmulti eller flowhandin + fakultetsnummer og instituttnummer", som på bildet under. Åpne flowen.
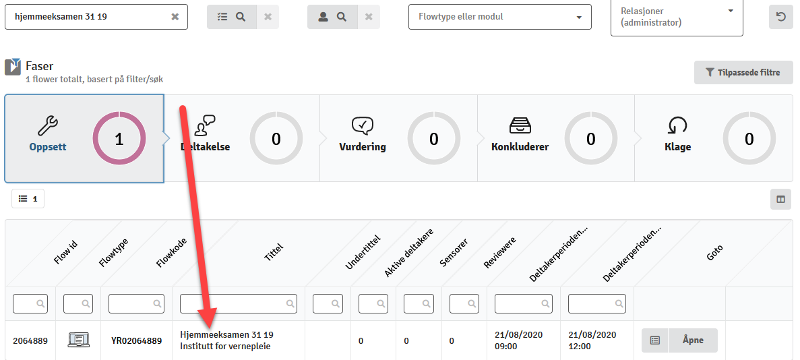
Velg åpne flow - Velg hamburgermenyen opp til høyre og velg Lag en kopi av flowen:
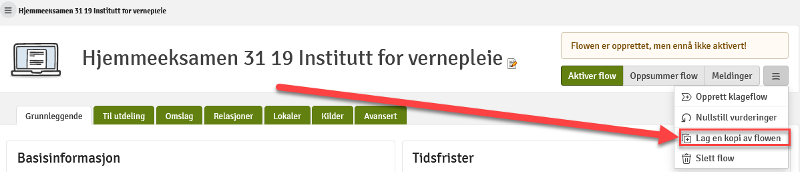
Kopier - Huk av for at Innstillinger, Administratorer og Ytterligere materiale skal kopieres.
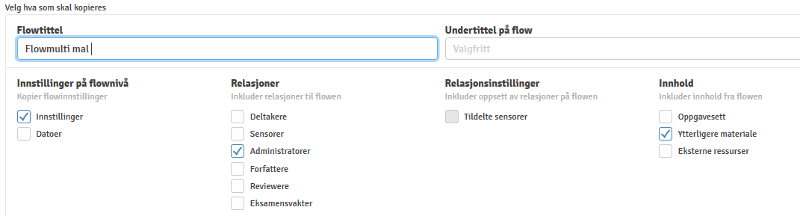
Oppsett som er lure å kopiere - Klikk på Opprett flow

Du har nå opprettet en kopi av malen, og må så umiddelbart koble kopien til den aktuelle vurderingsenheten i FS.
Dersom kopien ikke skal benyttes, er det viktig å slette kopien dersom den likevel ikke skal benyttes. Den automatiske opprettingen stopper opp dersom det finnes duplikater.
Slik kobler du flowen til vurderingenheten i FS:
- Klikk på fanen Kilder
- Legg inn kode for riktig vurderingsenhet. Intern kode er Vurdkombkode
- Som hovedregel legger vi ikke inn campus.
- Klikk Hent kildedata og kontroller at hentingen fungerer.
Legg til kilde
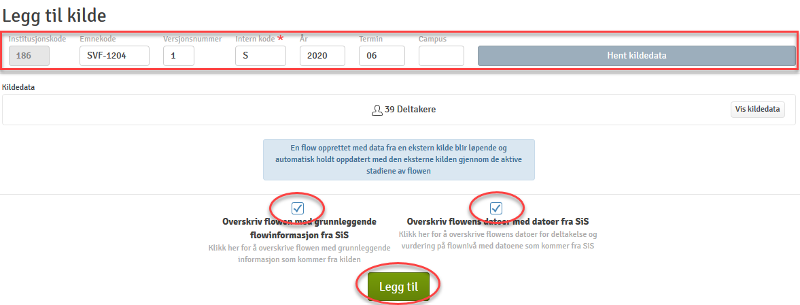
|
Alternativer for kilde når flow skal opprettes:
|
Sist endret: 16.04.2024
Printvennlig innhold: Manuell oppretting av flow til eksamen eller arbeidskrav
Sist endret: 18.07.2023
Printvennlig innhold: Behandling og administrering av eksamensflow
En flow opprettes på bakgrunn av en mal. Innholdet i malflowen vil så bli kopiert over til eksamensflowen. Det er laget en flowmal per institutt for skoleeksamen (FLOWlock), hjemmeeksamen (flowassign), FLOWmulti, FLOWhandin og en for kun sensur (FLOWattend).
- Malene søker du opp i administrators dashboard ved å søke på "skoleeksamen/hjemmeeksamen/sensurering/flowmulti/flowhandin + enhetens stedkode, så for eksempel "Sensurering 31 17".
- Det kan ikke eksistere flere maler med samme tittel.
- Ved behov for egne maler for manuell oppretting, må malnavn være noet annet enn "skoleeksamen/hjemmeeksamen/sensurering/flowmulti/flowhandin + enhetens stedkode"
- Bruk malene ved manuell oppretting av flow.
Ytterligere materale
Materiale lastet opp i malen som er unikt for enheten, eller på bestilling fra enheten, må oppdateres av enhetene selv.
Standardinnstillinger i malene
Tabellen under viser de viktigste standardinnstillingene i malene. Innstillinger som ikke skal endres på uten å konferere med eksamenstjenesten er markert med fet skrift. Administratorer kan legges til.
|
Felt/eksamensform |
Hjemmeeksamen |
Skoleeksamen |
Sensur |
Flowmulti |
Flowhandin |
|
Flowtittel |
Hentes fra FS |
Hentes fra FS |
Hentes fra FS |
Hentes fra FS |
Hentes fra FS |
|
Anonymiserte interne sensorer |
Nei |
Nei |
Nei |
Nei |
Nei |
|
Anonymiserte deltakere: Kand. nr. |
Ja |
Ja |
Ja |
Ja |
Ja |
|
Aktiver karakterregistrering |
Ja |
Ja |
Ja |
Ja | Ja |
|
Gruppeform |
Nei |
- | - | - | Nei |
|
Datoer |
Hentes fra FS |
Hentes fra FS |
Hentes fra FS |
Hentes fra FS |
Hentes fra FS |
|
Deltakere |
Hentes fra FS |
Hentes fra FS |
Hentes fra FS |
Hentes fra FS |
Hentes fra FS |
|
Ytterligere materiale |
Hentes fra malen |
Hentes fra malen |
Hentes fra malen |
Hentes fra malen |
Hentes fra malen |
|
Relasjoner: Administratorer |
Hentes fra malen |
Hentes fra malen |
Hentes fra malen |
Hentes fra malen |
Hentes fra malen |
|
Tillatelse til forsinket innlevering (ikke synlig for studenten) |
Ja (15 min) |
- | - | - | Ja (15 min) |
|
Stavekontroll |
- |
Hentes fra malen |
- | - | - |
|
Tillat tekstlikhetskontroll |
Ja |
Ja |
- | - | - |
|
Vedleggsverktøy
|
- |
Alle |
- |
Alle utenom filopplasting (filopplasting skal normalt ikke brukes ved skoleeksamen) |
- |
Redigere/slette administratorer
Det skal være minst to administrative fra hvert institutt/fakultet i hver mal. Dersom du ikke har tilgang til malene du skal ha, så må du kontakte fellestjenesten for eksamen med beskjed om hvilke du mangler.
Du kan også be en kollega som allerede har tilgang til den aktuelle malen om å legge deg til, men fellestjenesten for eksamen har behov for vite om denne endringen, så dermed skal det også gå en beskjed dit.
Sletting av administratorer slettes gjennom en bestilling til Eksamenstjenesten UiT (Topdesk).
Sist endret: 07.04.2024
Printvennlig innhold: Mal for oppretting av flow
Fanen der eksamensoppgaven lastes opp heter "Til utdeling". Du kan også her laste opp ytterligere informasjonsmateriale til studenter her. Materiell til sensorer skal inn under Sensur og vurdering. Se innholdsliste under.
Ett oppgavesett til alle studentene Flere oppavesett Tilfeldig fordeling Fordeling gjennom matrise Tips og triks Ytterligere materiale Vedlegg på skoleeksamen Lydfil på eksamen Generelt infomateriale Sensorveiledning Ytterligere materiale til sensorer Eksterne ressurserSist endret: 23.02.2024
Printvennlig innhold: Eksamensoppgave og vedlegg
Flowen må settes opp som en gruppeeksamen før studentene begynner å levere inn. Dersom en student har levert, får man ikke endre innstillingene i flowen.
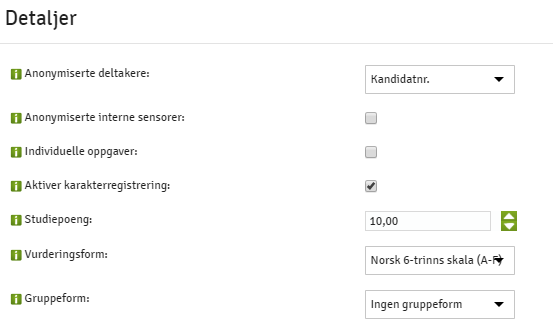
Gruppeform velges her
Vi anbefaler som hovedregel å bruke Felles besvarelse.
.png)
Sist endret: 24.02.2024
Printvennlig innhold: Gruppeinnlevering
Detaljinnstillinger for FLOWmulti og FLOWlock
Bruk FLOWlock-nettleser
Dersom studentene ikke skal ha tilgang til internett under besvarelse av eksamen skal dere ikke gjøre noe med denne innstillingen. Dersom dette er et arbeidskrav eller det skal være en eksamen med åpent internett må dere klikke på blyanten for å gjøre endringer i innstillingen.
Deltakerpassord og passord til eksamensvakt
La stå. På skoleeksamen så administreres passordene av eksamenstjenesten. Både FLOWlock og FLOWmulti krever oppstartspassord for studentene og et passord for eksamensvaktene.
Gode passordrutiner (til eksamenstjenesten):
- passordet for studentene og passordet for eksamensvaktene skal ikke ligne på hverandre
- passordene skal kun bestå av små bokstaver og tall (nortind02)
- passordene skal ikke inneholde bokstavene æ, ø og å
- passordene skal ikke hentes fra emnenavnet, emnekoden, eksamensdatoen eller andre ord/uttrykk som enkelt kan identifiseres med det aktuelle emnet og den spesifikke eksamenen
- passordet til studentene skal være mulig å annonsere muntlig ved at eksamensvaktene sier høyt hva passordet er og at studentene så vil oppfatte hva passordet er.
- passordet til eksamensvaktene skal være mulig å huske. Det bør altså være et ord og ikke en tilfeldig sammensetning av bokstaver.
Av erfaring vet vi at det kan være vanskelig å finne på gode passord. Ett godt tips er å finne et tema som du henter ord/uttrykk fra. F.eks. fjell i Norge, kongenavn, fotballag, forfattere, norske byer (hvor UiT ikke har campus), hovedsteder i Europa, osv. Men IKKE samme tema for studenter og eksamensvakt! (nissefar og nissemor er ikke lov)

FLOWlock
Alle eksamener som ikke tester språkkunnskaper skal ha bokmål og nynorsk stavekontroll aktivert. Malene er normalt satt opp med stavekontroll påslått for Bokmål, Nynorsk og av og til Engelsk. Ved spesielle behov må fagnær adminsitrasjon redigere hvilke språk som skal gis tilgang til i stavekontrollen.
Eksamener som tillater at studenten kan besvare eksamen på engelsk skal også ha engelsk stavekontroll aktivert. Om en skal ha aktivert stavekontroll for eksamener som tester språkkunnskaper eller ikke er en faglig vurdering som må gjøres fra eksamen til eksamen og fra emne til emne.
For å redigere stavekontroll må du inn i "Alle deltakelsesinnstillinger".
Hver enkelt innstilling har en forklarende tekst. Dersom du ønsker å redigere alle innstillinger velger du "Rediger alle". I dette tilfellet har vi allerede endret passordene og det eneste jeg skal endre er instillinger vedrørende stavekontroll.
Aktiver stavekontroll
Stavekontroll er aktivert i alle maler med navn "Skoleeksamen (...)" For å gjøre endringer her, klikk på blyanten ved Stavekontroll tilvalgt. Huk av for at du ønsker stavekontroll. Klikk så på blyanten ved "Innstillinger til stavekontroll i FLOWlock" for å legge til det aktuelle språket.
Klikk på "Legg til språk" for å legge til språk (her Norsk bokmål). Det språket med den blå prikken er det språket som er standard fra start. Studenten kan underveis på eksamen endre til ett av de andre språkene som er listet i dette bildet. Dersom studentene ikke kan besvare eksamen på engelsk, klikker du på krysset og fjerner engelsk stavekontroll. Klikk på "Lagre" til slutt.
På denne eksamenen vil stavekontrollen automatisk være slått på for Norsk (bokmål). Studentene kan endre underveis på eksamen til enten Engelsk eller Norsk (nynorsk).
Innstillinger per deltager (tilrettelagt eksamen)
Det er åpnet for å ta bort flowlock på enkeltstudenter. Dersom en fjerner flowlock vil studenten ha tilgang til internett, men også muligheten til å nå andre programmer. Denne funksjonaliteten er beregnet å bruke på de studentene som trenger tilrettelegging i form av Lingdys/Lingwrite. Når du fjerner flowlock på en enkelt-student så vil denne studenten kunne besvare eksamen i word og samtidig ha tilgang til Lingdys/Lingwrite. Studenten åpner eksamen med samme dagspassord som alle de andre studentene og eksamen leveres ved at eksamensvakten taster inn sitt passord. Vær obs på at studenten vil ha tilgang til internett (og eventuelle filer på PCen) under eksamen og må derfor overvåkes kontinuerlig av minimum 1 eksamensvakt. Når studenten har levert inn eksamen vil denne også bli behandlet i wiseflow og se ut som de andre besvarelsene.
Tilretteleggingsteamet ieksamenstjenesten gjør følgende dersom vi har studenter som skal ha Lingdys/Lingwrite.
1. Finn studenten som skal ha tilretteleggningen.
2. Klikk på blyanten bak studentens navn
3. Ta bort den første haken i området "Bruk FLOWlock-nettleser".
FLOWmulti
Legg merke til at det IKKE er mulig å gi tilgang til stavekontroll i FLOWmulti. Dersom det er studenter med spesielle behov, kan en her som i FLOWlock ta enkeltstudenter ut fra FLOWlock. Konakt eksamenskontoret ved UTA dersom dere har et slikt tilfelle og så finner vi en løsning.
Alle innstillingene som tidligere lå under fliken avansert er nå hentet inn i disse innstillingene.
Bruk FLOWlock-nettleser
Flowlock-nettleser: Medium sikkerhetsnivå
Tillat ikke lokal kopi
Deltaker skal ha adgang til besvarelsen etter innlevering
Deltaker skal ha adgang til automatisk validering etter innlevering
Tillat direkte tilbakemelding
Automatisk innlevering av eksamensbesvarelsese
Skal ikke hakes av for. Løsningen kan vurderes brukt på FLOWmulti hjemmeeksamen, og det anbefales å da ta kontakt med eksamenstjenesten i forkant.
Sist endret: 16.04.2024
Printvennlig innhold: Alle deltakelsesinnstillinger
Digital eksamen fra start til slutt
Her går vi gjennom eksamensavviklinga steg for steg. Deler av denne beskrivinga for skoleeksamen heng saman med korleis lokalitetane ser ut ved campus i Tromsø og logistikken og ansvarsdelinga der. Håpar likevel at det meste her kan vere til støtte for alle studiestader.
1. Fakultetet må kontrollere/registrere at den aktuelle skoleeksamenen skal gjennomførast digitalt i «Vurderingsenhet samlebilde» i FS innan 1. mai/1. november. Sjå meir her. Dette må vere på plass før eksamensplanen blir lagt i TP, fordi kapasiteten per dag for digital avvikling av skoleeksamen ikkje er uavgrensa.
2. Når ein ny ekstern sensor er oppnemnt som sensor, må personen registrerast i FS som «Person/Fagperson». Sjå utfyllande informasjon om registrering av eksterne sensorar her .
3. Registrer eksamenskommisjonen i FS i bildet «Kommisjon med sensorer». Dersom dette er på plass i det du opprettar ein eksamensflow i WISEflow, skal sensorane vere synlege i flowen. Kommisjonen SKAL vere på plass før du aktiverer flowen, då viktig informasjon blir sendt til sensorane i det du aktiverer. Sjekk at kommisjonen er etablert på den vurderingsenheten som svarer til flowen i WISEflow kor sensur registrerast.
4. Kandidatlista må vere klar før flowen blir aktivert. Det vil seie at arbeidskrav er ferdig registrert og kandidatar som ikkje har rett til å gå opp til eksamen er sletta frå lista. Sjekk også at kandidatnummereringa er fullstendig.
5. Informasjon til studentane: Når digitalt eksamenssystem er registrert i vurderingsenhet samlebilde i FS, vil dette vere synleg for studentane i Studentweb. Institutt eller fakultet har ansvar for at studentane får informasjon om at eksamenen deira skal gå digitalt, og generelt førebu dei til eksamenen. Vis til nettsidene ved universitetet, som finst på på norsk og på engelsk. Gjer deg også kjent med standardinformasjonen som går ut til studentane på dei aktuelle flowtypane. Dette kan du sjå i Meldingssenteret, som du finn her:

Sist endret: 16.04.2024
Printvennlig innhold: I god tid før eksamen
7. Ved digital eksamen skal det alltid vere:
Sist endret: 16.04.2024
Printvennlig innhold: Eksamen nærmer seg
8. Fakultetet må alltid vere tilgjengeleg for spørsmål eller bistand i eksamenstida.
9. Er det noko spesielt med eksamenen som eksamensvaktene bør få særskilt informasjon om, kan fakultetet og Eksamenstjenesten UiT i lag vurdere om det er behov for at fakultetet møter ved eksamensstart.
Sist endret: 16.04.2024
Printvennlig innhold: På eksamensdagen
10. Eksamenssvara er tilgjengelige for eksamenskommisjonen ved vurderingsstart. Det ligg nok informasjon om innlogging og sensurering i e-postane som blir sendt frå WISEflow (sjå under Meldingar).
11. Eksamenstenesten UiT registrerer administrativ sensur på alle skoleeksamenar. Fakulteta/institutta på dei øvrige eksamensformene.
12. Sensorrettleiing skal vere tilgjengeleg for kandidatane slik at dei ser dei generelle prinsippa som er grunnlag for bedømming av eksamenssvara. Om ikkje sensorrettleiinga allereie er tilgjengeleg, kan studieadministrasjonen anten publisere rettleiinga i Canvas eller i Wiseflow.
Sist endret: 16.04.2024
Printvennlig innhold: Etter eksamen
Fortrolige data på eksamen
Wiseflow er ikke godkjent for innlevering av sensitive personopplysninger.
Eksempler på sensitive personopplysninger kan du lese om på datatilsynet sine sider, her: https://www.datatilsynet.no/rettigheter-og-plikter/personopplysninger/
Vi ønsker i størst mulig grad å unngå at fortrolig informasjon behandles i en eksamensbevarelse. Dersom en fagansvarlig har behov for at det skal leveres inn sensitive personopplysninger på en eksamen, har vi per i dag ikke svært gode løsninger for dette. Det er mulig å bruke minnepenner og flytte dataene fysisk.
Det jobbes med digitale løsninger for innlevering av slikt materiale. Orakelet kan kontaktes i god tid før eksamen for å spørre om bistand til å håndtere materialet.
- Hvilke tjenester kan du bruke til hvilket innhold?
- Retningslinje for klassifisering av informasjon (PDF)
Dersom det allerede har havnet sensitive personopplysninger i eksamenssystemet, må dere kontakte Eksamenstjenesten UiT via Topdesk, som vil være behjelpelig med å få materialet fjernet.
Sist endret: 16.04.2024
Printvennlig innhold: Kilder
- Be Uniwise om å få fjernet besvarelsene
- Slette dokumenter lastet opp i Urkund
- Sende forespørsel til Urkund-support om å få slettet genererte rapporter
Sist endret: 16.04.2024
Printvennlig innhold: Eksamenstjenesten UiT må i disse tilfellene
Filter i administratoroversikten i Wiseflow
Her har vi samla våre anbefalte filter for hver fase i administratoroversikten.
Det er anledning til å holde en grov oversikt over flower man er administrator på innenfor de fem ulike fasene administratoroversikten er delt inn i. Det er mange valgmuligheter, og du står naturligvis helt fritt til å sette opp dine filter akkurat som du vil. Vi har imidlertid sørga for å lage en anbefaling som vi tror vil være hensiktsmessig for hver fase.
I din administratoroversikt vil du se at det til høyre finnes en knapp som heter Tilpassede filtre.
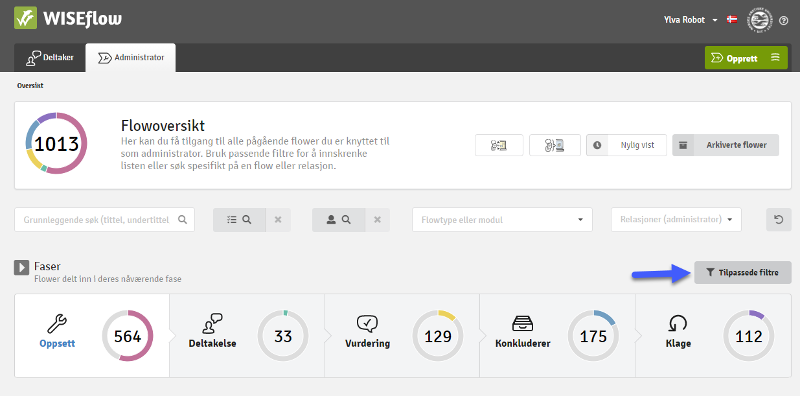
Klikker du på denne får du opp en oversikt over filtre på den fasen du har valgt:
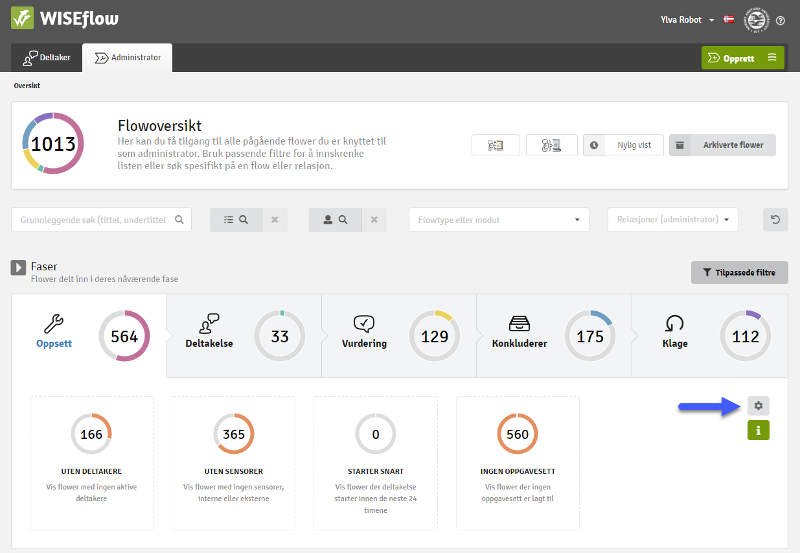
Når du trykker på en av boksene som da vises vil lista di med flower oppdateres til å bare vise de aktuelle flowene som er dekka av kriteriene i den boksen.
Du kan selv redigere hvilke filtre som skal vises i denne oversikten ved å trykke på tannhjulet. Når du trykker på tannhjulet får du opp en dialogboks som lar deg velge hvilke filtre som skal vises i din oversikt:
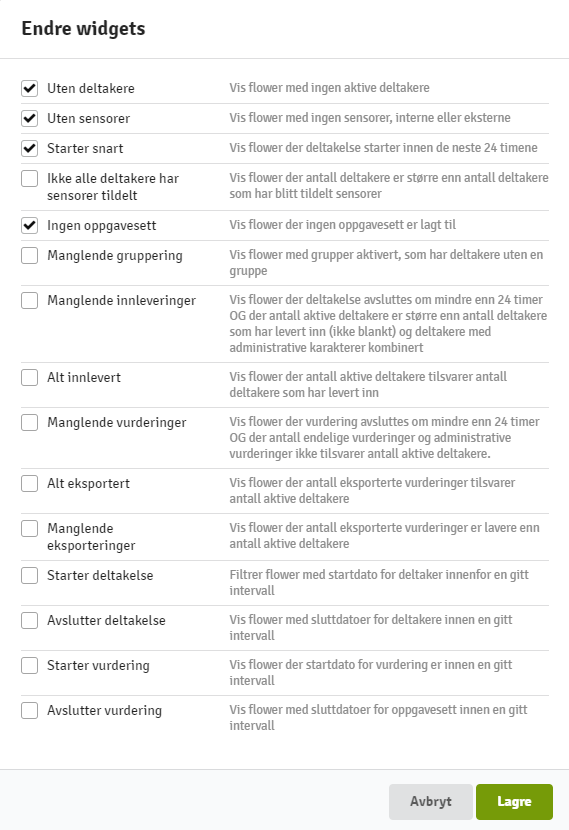
Herfra kan du velge inntil fem filtre som vises i din oversikt for den aktuelle fasen, med en forklaring på hva filtrene viser. Når du har valgt dine filtre trykker du Lagre.
Under har vi vår anbefaling for hvilke filtre du bør vise for hver fase.
Sist endret: 16.04.2024
Printvennlig innhold: Litt om filter
Denne fasen inneholder alle flower som er oppretta, men enda ikke aktivert.
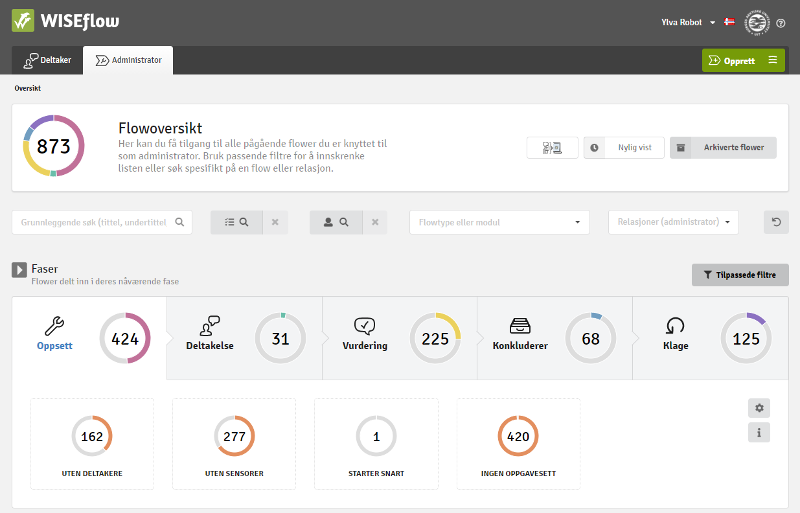
Her anbefaler vi følgende filtre:
- Antallet flower som mangler deltakere
- Antallet flower som mangler sensorer
- Merk imidlertid at sensorer ikke nødvendigvis må være på plass i flowen på dette tidspunktet, så lenge de er på plass før vurderingsperioden starter
- Antallet flower som snart starter
- Det vil si at deltakerperioden starter innen de neste 24 timene
- Antallet flower som mangler eksamensoppgave
Sist endret: 16.04.2024
Printvennlig innhold: Oppsettfasen
Denne fasen inkluderer alle aktiverte flower der deltakerperioden enda ikke har utløpt. Det vil si at navnet på fasen er noe misvisende, da fasen inkluderer flower som er aktiverte, men der deltakerperioden enda ikke har starta.
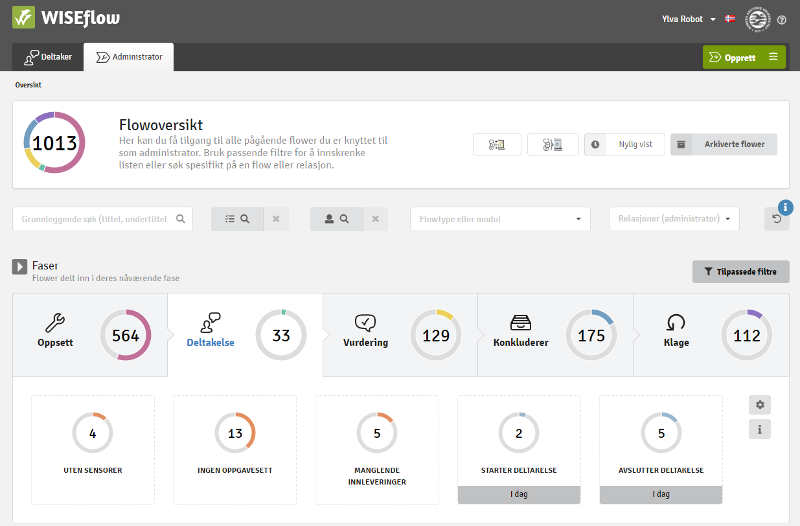
Her anbefaler vi følgende filtre:
- Antallet flower som mangler sensorer
- Antallet flower som mangler oppgavesett
- Antallet flower som mangler innleveringer fra studenter
- Her vises kun flower som har innleveringsfrist innenfor de neste 24 timene
- Antallet flower som har oppstart for studentene på dagens dato
- Antallet flower som har avslutning for studentene på dagens dato
Sist endret: 16.04.2024
Printvennlig innhold: Deltakelsesfasen
Denne fasen viser flower som er inne i vurderingsperioden, altså der sensorer har tilgang til å se eksamensbesvarelser og sende inn karakterer.
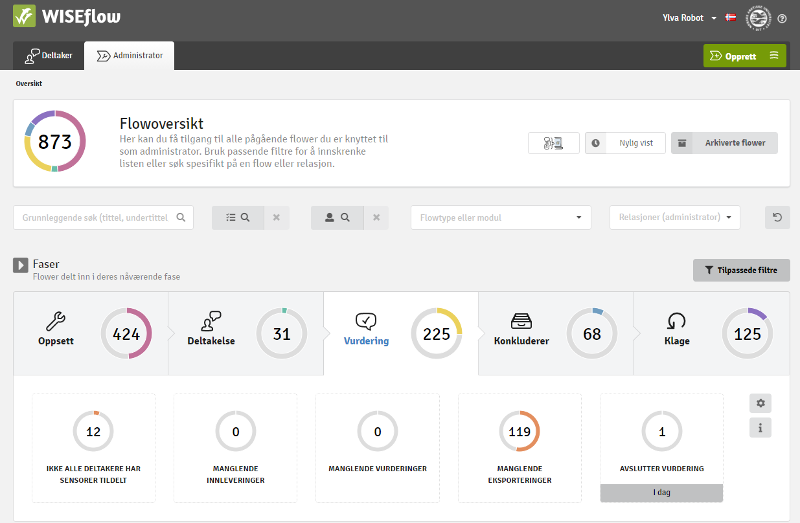
Her anbefaler vi at man bruker følgende filtre:
- Antall flower der det finnes studenter som ikke er tildelt sensor
- Antall flower der det finnes manglende innleveringer
- Tallet her vil angi antallet flower der det finnes studenter som ikke har levert og som i tillegg ikke har fått administrativ karakter
- Antall flower som mangler vurderinger
- Her vil du se antallet flower der sensurfristen går ut om mindre enn 24 timer og der det fremdeles finnes studenter som verken har fått karakter eller administrativ vurdering
- Antall flower som der karakterer ikke er eksportert til FS
- Antall flower som har sensurfrist på dagens dato
Sist endret: 16.04.2024
Printvennlig innhold: Vurderingsfasen
Denne fasen inkluderer alle flower der vurderingsperioden er over, men som enda ikke har blitt arkivert.
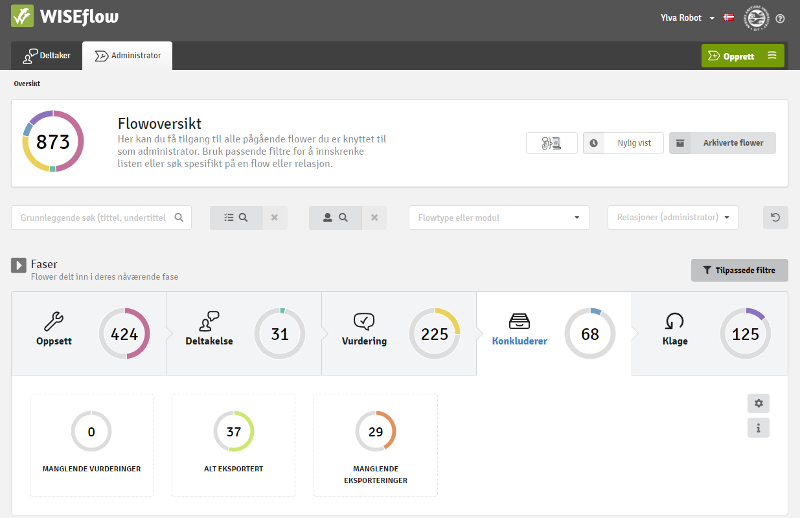
Her anbefaler vi følgende filtre:
- Antallet flower der det finnes studenter som mangler vurdering
- Antallet flower der alle resultater er eksportert til FS
- Antallet flower der det finnes resultater som enda ikke er eksportert til FS
Sist endret: 16.04.2024
Printvennlig innhold: Konkluderingsfasen
Dette er ikke egentlig en fase, men inneholder alle klageflower du er administrator på og som enda ikke er arkivert.
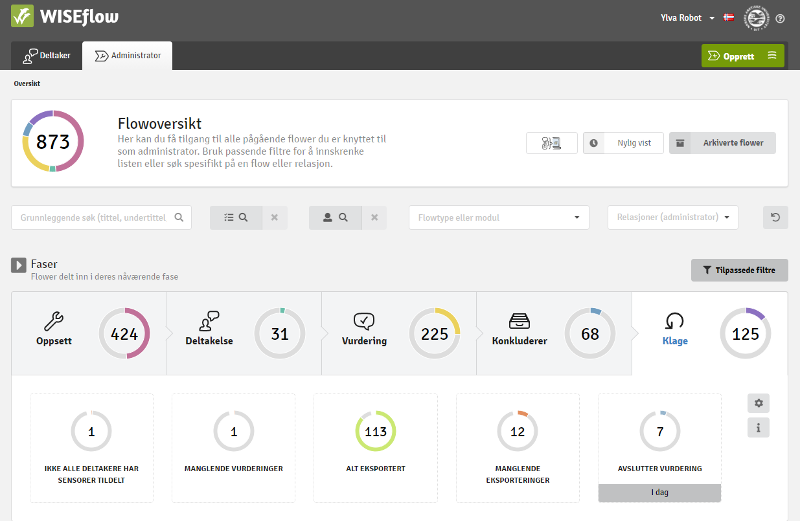
Her anbefaler vi følgende filtre:
- Antall flower der det finnes studenter uten tildelt sensor
- Antall flower som mangler vurderinger
- Her vil du se antallet flower der sensurfristen går ut om mindre enn 24 timer og der det fremdeles finnes studenter som verken har fått karakter eller administrativ vurdering
- Antallet flower der alle resultater er eksportert til FS
- Antallet flower der det finnes resultater som enda ikke er eksportert til FS
- Antallet flower der sensurfristen utløper på dagens dato
- Per nå er det sånn at dette filteret baserer seg på sensurfristen på flownivå, og ikke for individuelle studenter. Inntil dette er løst er akkurat dette filteret ikke veldig nyttig for klageflower.
Sist endret: 16.04.2024
Printvennlig innhold: Klagefasen
Forsidemaler
Åpen bok eksamen
Vi ønsker i utgangspunktet ikke at skoleeksamen arrangeres som en åpen bok, men at disse eksamenene heller planlegges som hjemmeeksamener. Dersom eksamen må arrangeres som en åpen bok eksamen, følg anvisningene under
Dersom det ikke skal være tillatt å samarbeide, for eksempel via chat, så er dette noe som må klargjøres med studentene, og gjennomføringen må være tillitsbasert - som på en hjemmeeksamen.
- Eksamensvaktene kan ikke kontrollere at studentene ikke snakker sammen via chat.
- Eksamensvaktene kan heller ikke kontrollere om studentene bruker KI-verktøy.
Bruk FLOWlock eller FLOWmulti, men skru av lockdown nettleser. Ved å bruke disse to flow-typene, så beholder vi muligheten for å bruke passord på eksamen. Dette er viktig for å sikre at studentene ikke fortsetter å arbeide med eksamen hjemme, etter at de har forlatt lokalet.
Sist endret: 16.04.2024
Printvennlig innhold: Oppsett i WISEflow
- Gå til Alle deltakelsesinnstillinger og fjern hake for Lockdown nettleser.
- Alle spørsmålstyper i FLOWmulti er mulig å bruke. Og for filopplasting til FLOWmulti, brukes spørsmålstypen Filopplasting.
Sist endret: 16.04.2024
Printvennlig innhold: FLOWmulti
1. Gå til Alle deltakelsesinnstillinger og fjern hake for Lockdown nettleser.

2. NYTT høsten 23: Scroll ned på siden til du finner "Velg bort in-app tekstverktøy". Dersom du ikke angir hake her, vil studentene blir møtt med tekstverktøyet som vi kjenner og forbinder med FLOWlock-eksamener.

Denne metoden er fin å bruke dersom studentene skal levere noe annet enn en PDF som hovedfil. Da brukes dette oppsettet, sammen med Vedleggverktøyet.
Angi Filopplasting uder Vedleggsverktøyet:
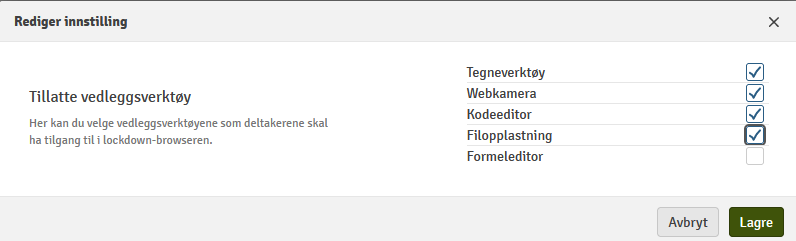
Dersom du derimot setter hake for å velge bort tekstverktøyet, møtes studentene med et bilde for filopplasting, sik det ser ut på en FLOWassign. Hoveddokuementet som lastes opp må være PDF, alle filtyper kan lastes opp som vedlegg. For å angi dette valget, sett hake slik:

Denne metoden er grei når studenten helst skal jobbe i WORD og lagre fila som PDF.
Opplys alltid via sjekkliste hvilket oppsett som er valgt. Studentene må også være godt foreberedt på hvordan eksamen skal gjennomføres. Disse distinksjonene er ikke synlige i standardmeldingene som går til studentene via WISEflow.
FLOWassign og FLOWhandin skal ikke brukes på skoleeksamen.
Sist endret: 16.04.2024
Printvennlig innhold: FLOWlock
Aktivering eller deaktivering av tekstverktøyet må også gjøres når en enkeltsstudent har fått deaktivert lockdown nettleser. Dette gjøres typisk for studenter med spesiell tilrettelegging på eksamen.
Skroll helt ned på siden og rediger innstillinger for enkeltsstudenten ved å klikke her:
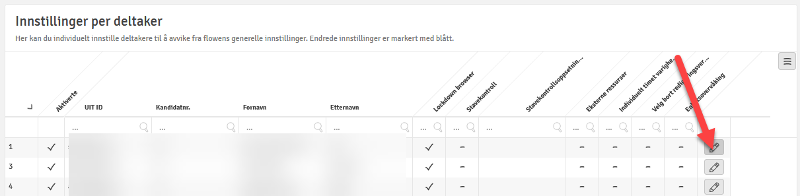
Dersom studenten skal jobbe i Word og Lingdys, og videre gjøre en filopplasting til WISEflow, skal innstillingene settes slik:
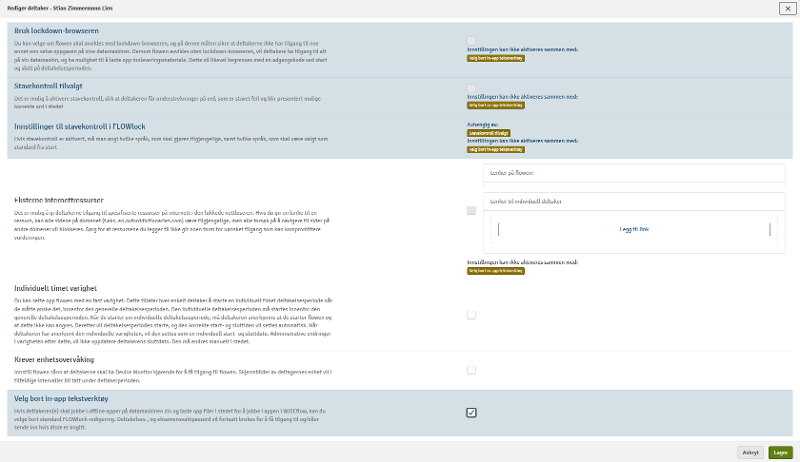
Dersom studenten skal bruke WISEflows innebygde tekstverktøy, med stavekontroll og Lingdys, settes hakene slik:
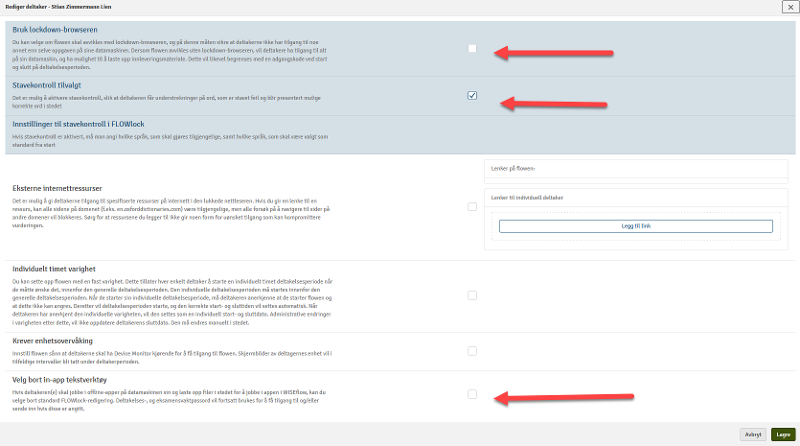
Sist endret: 16.04.2024
Printvennlig innhold: Endre innstillinger for enkeltsstudenter (tilrettelegging)
.png)
.png)
.png)
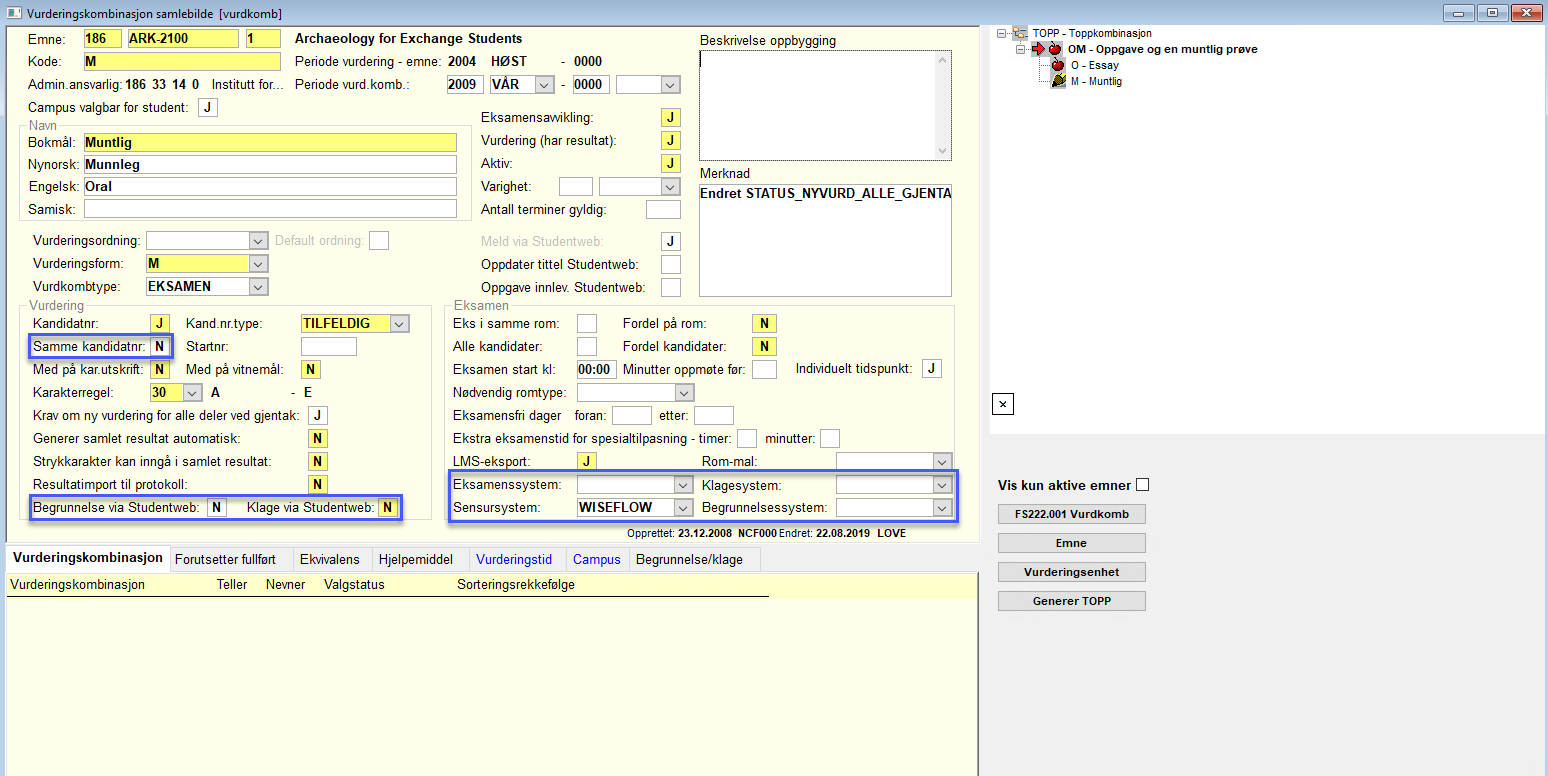
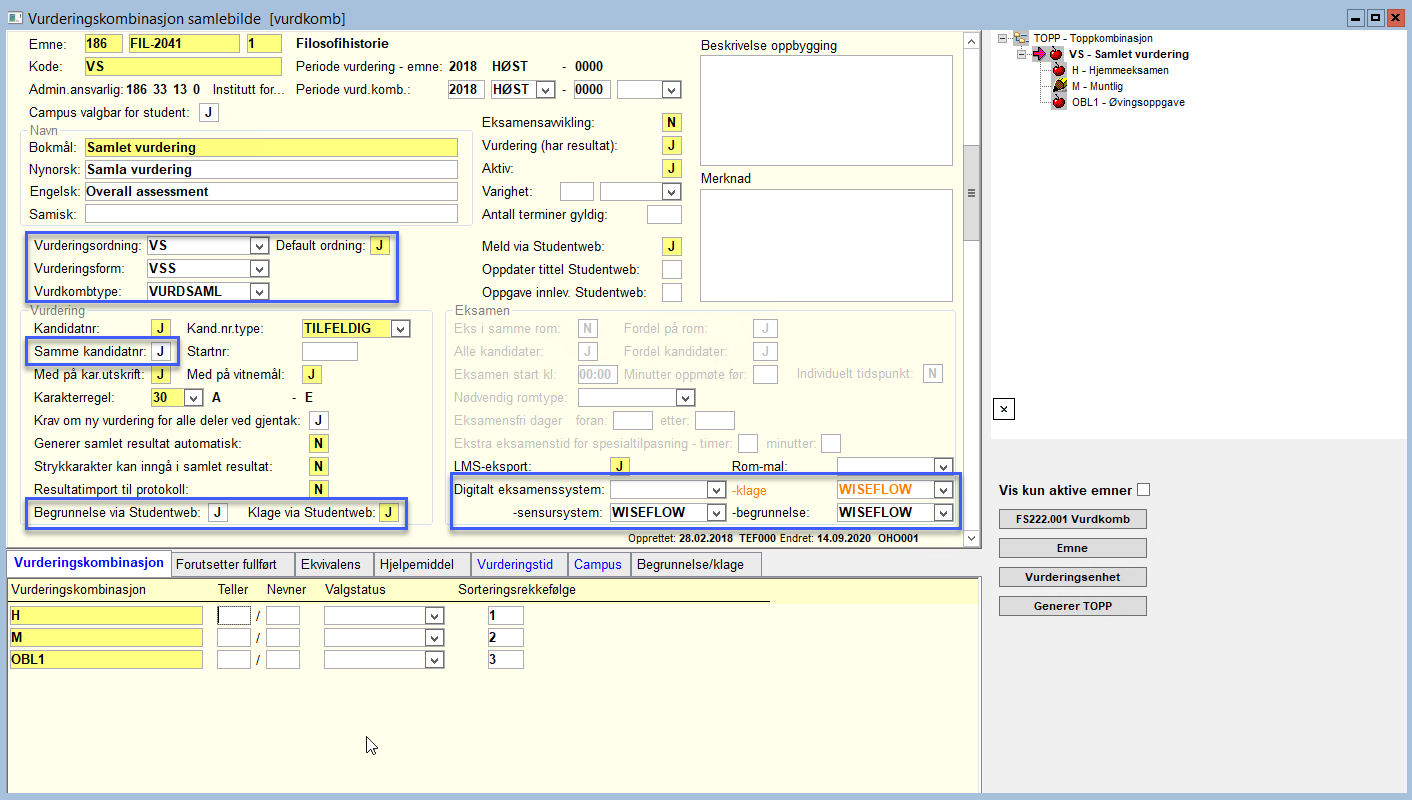
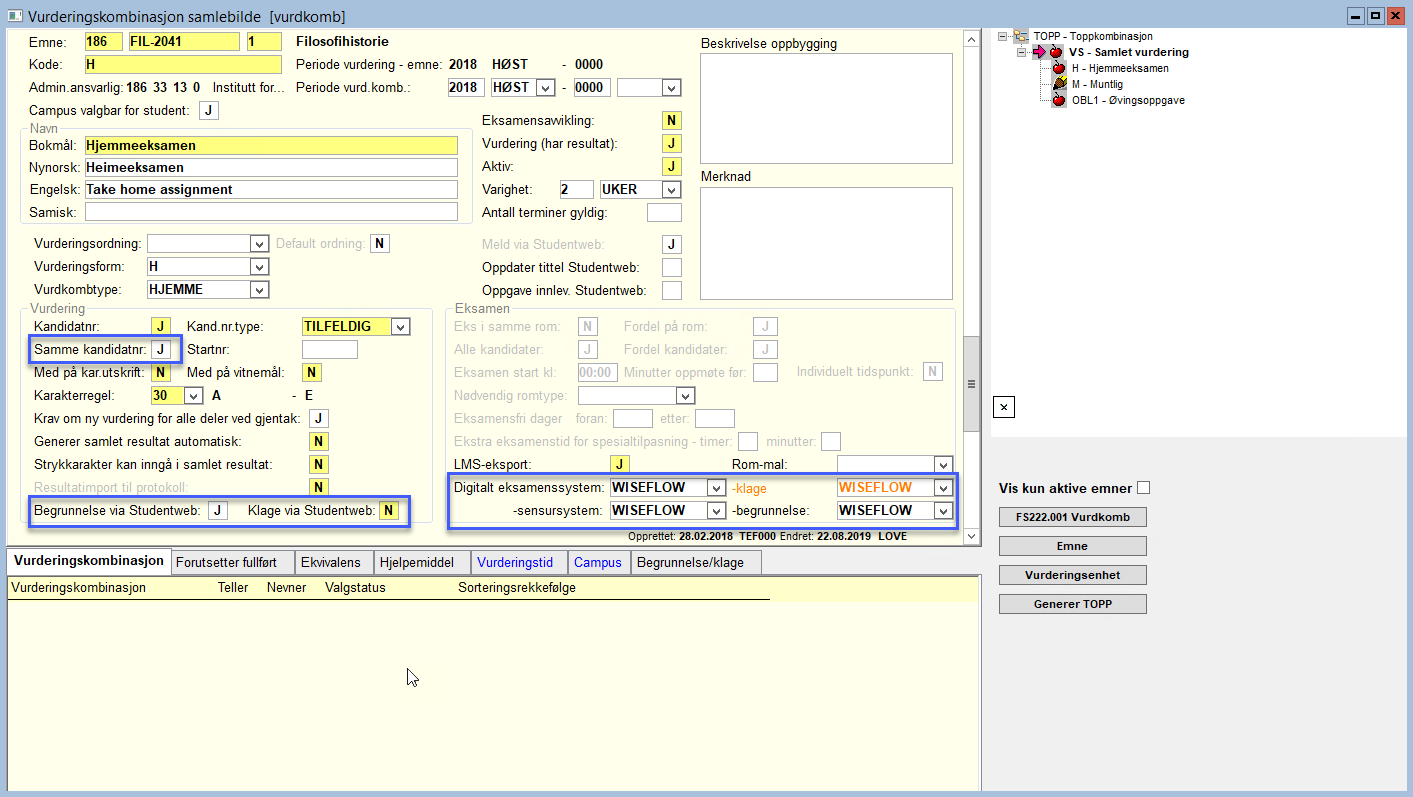
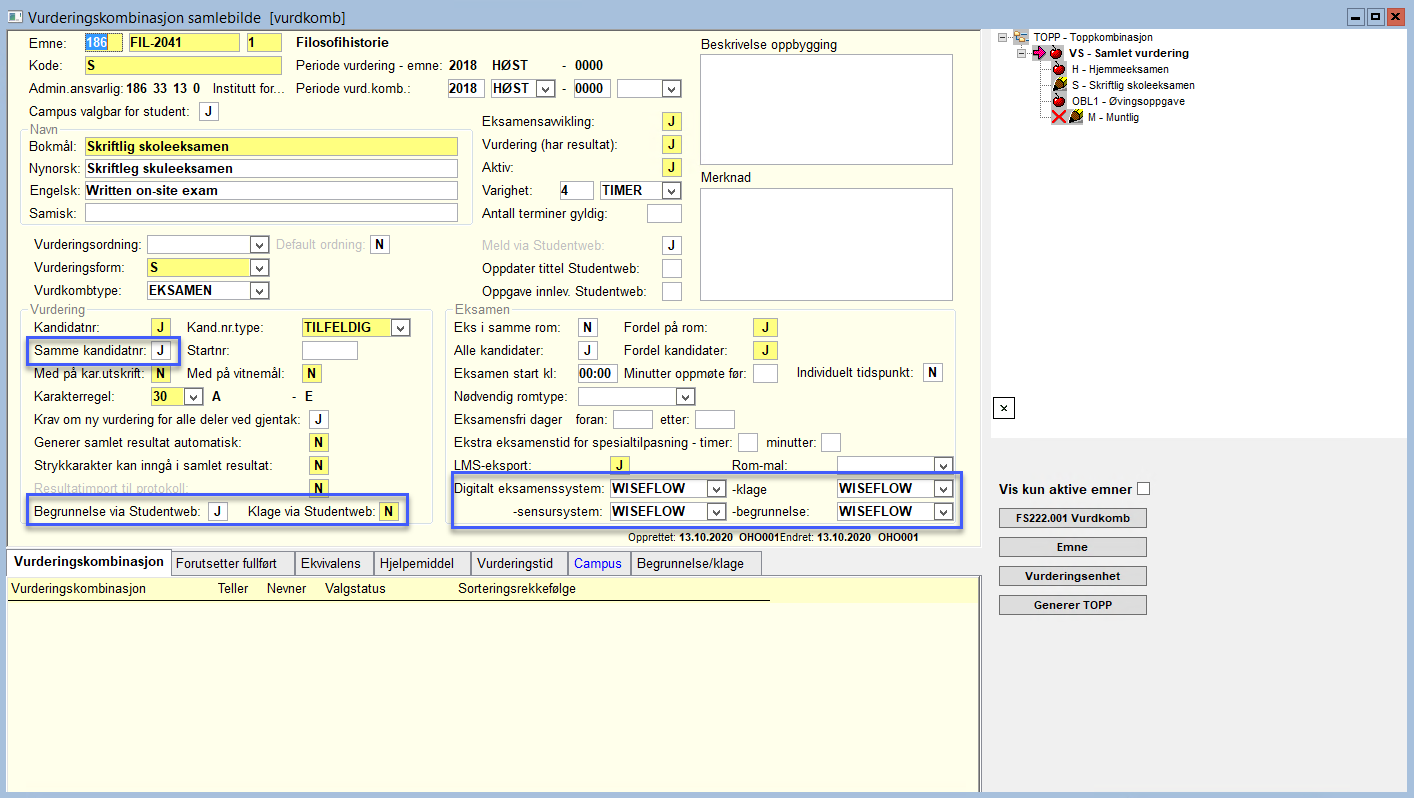
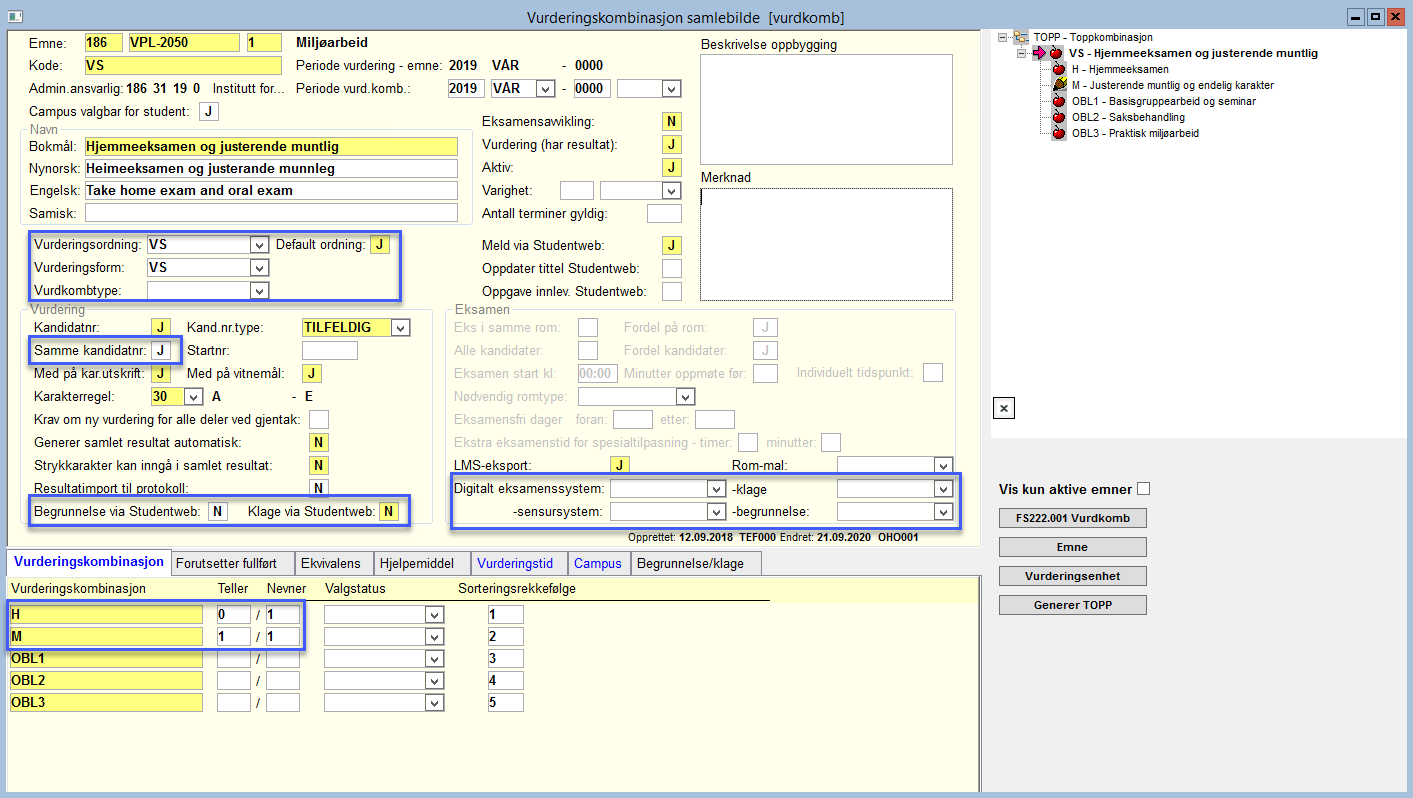
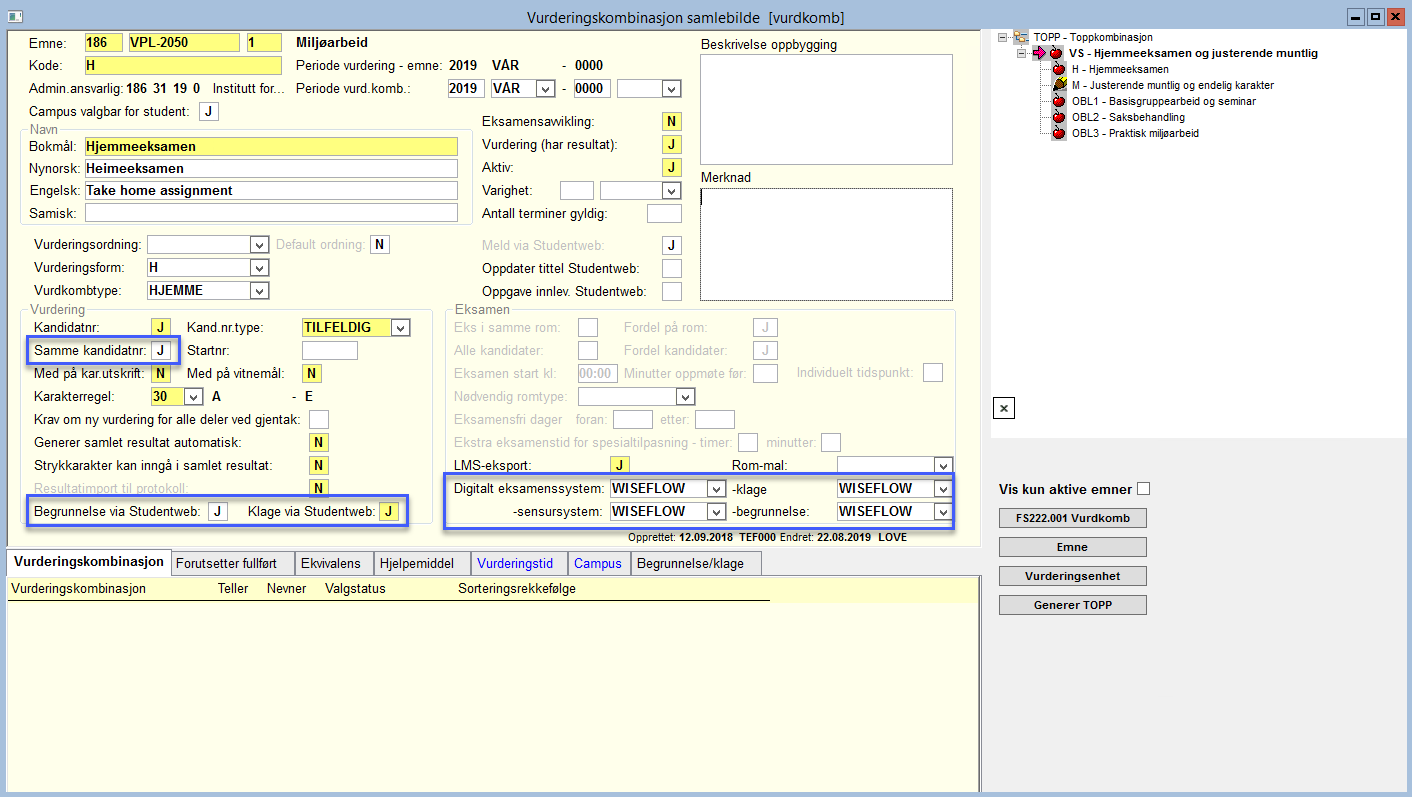
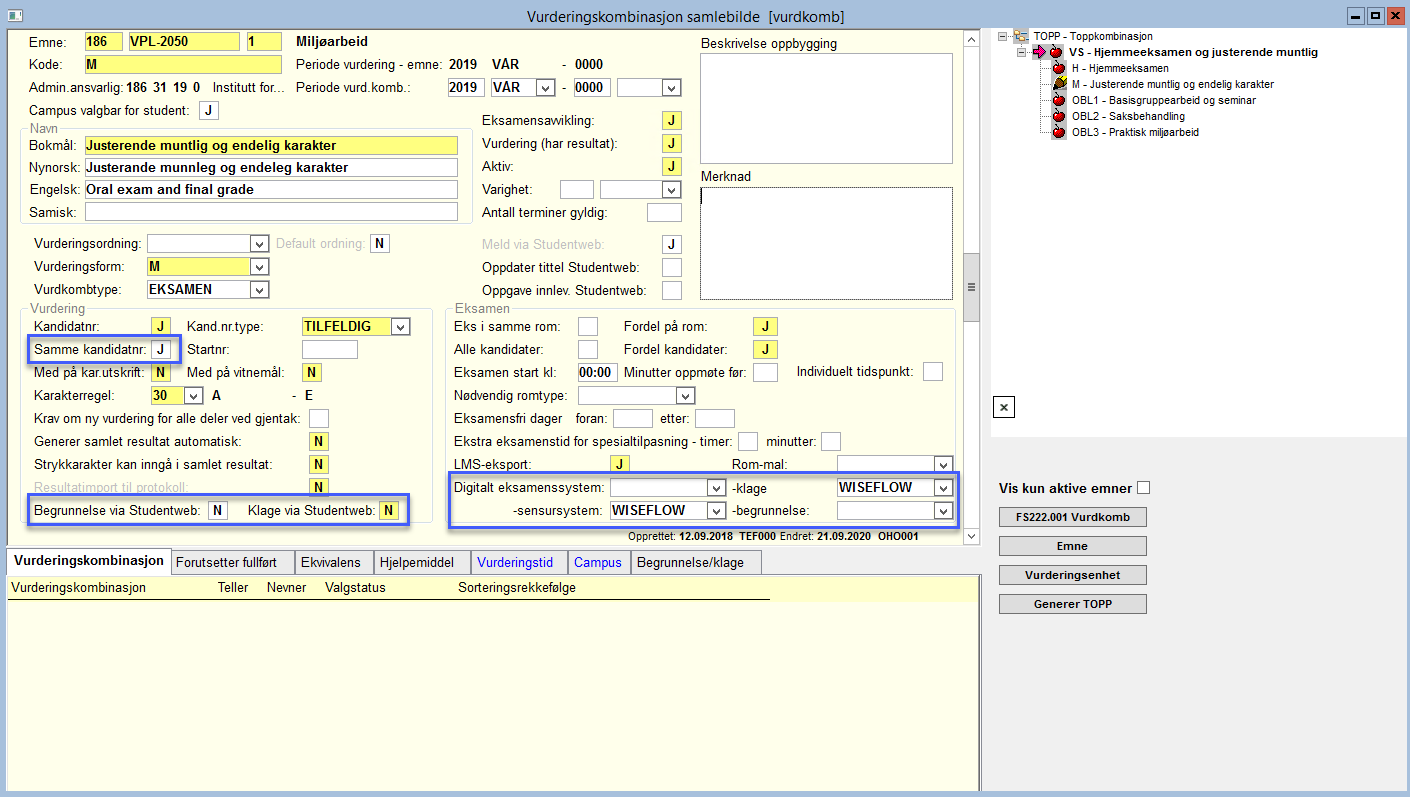
.png)
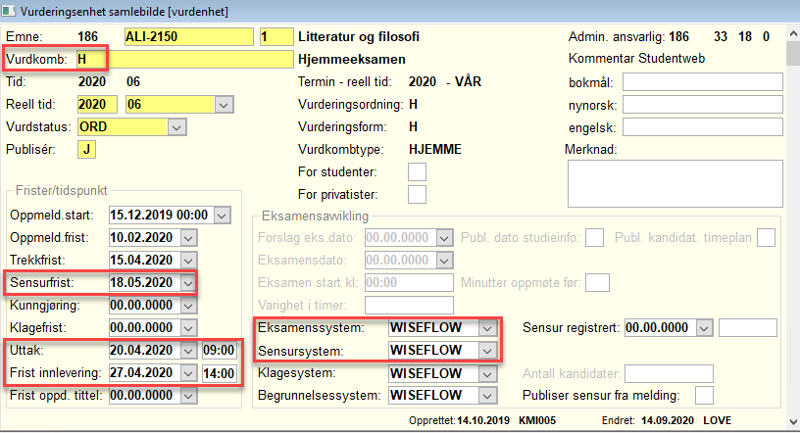
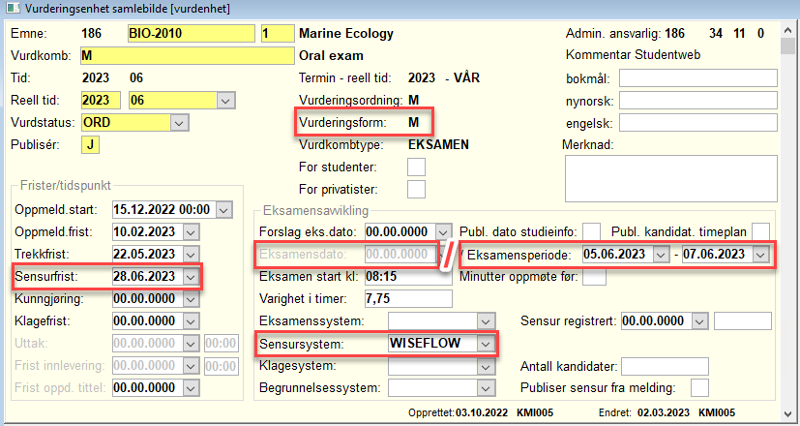
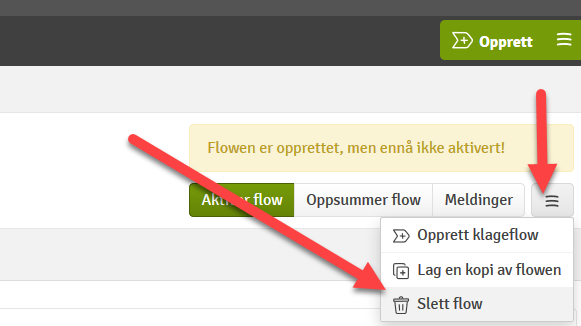
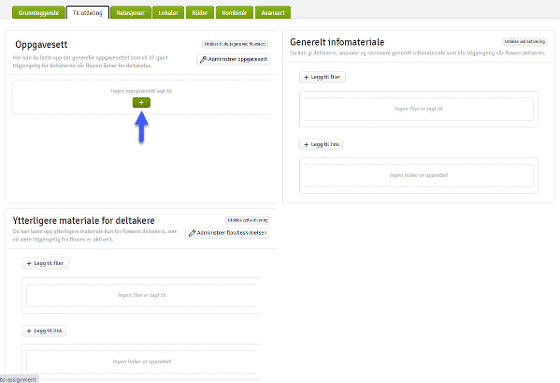
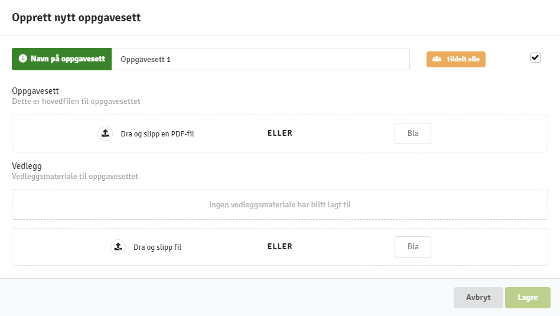
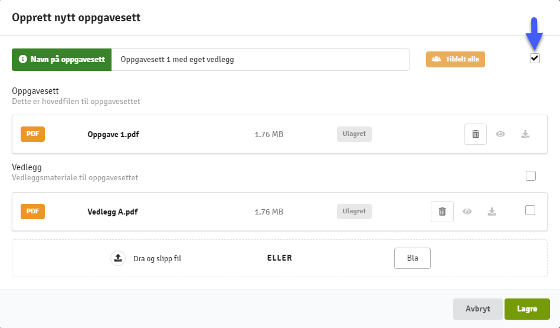
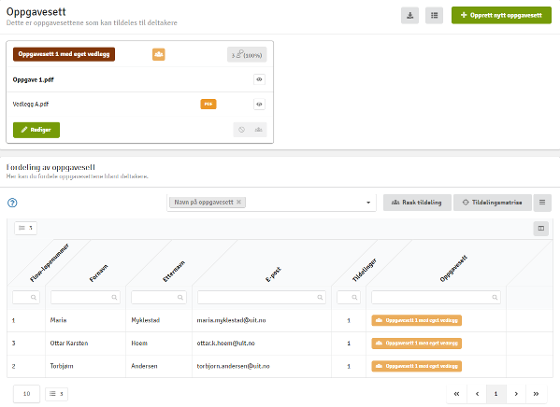
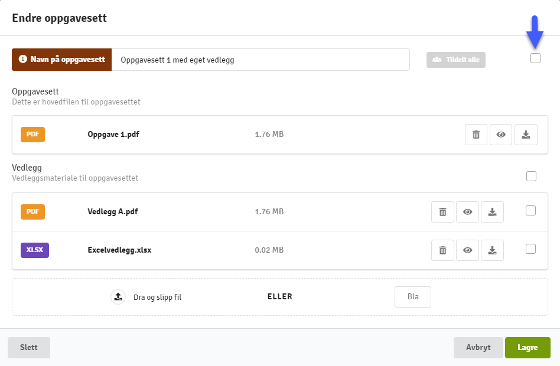
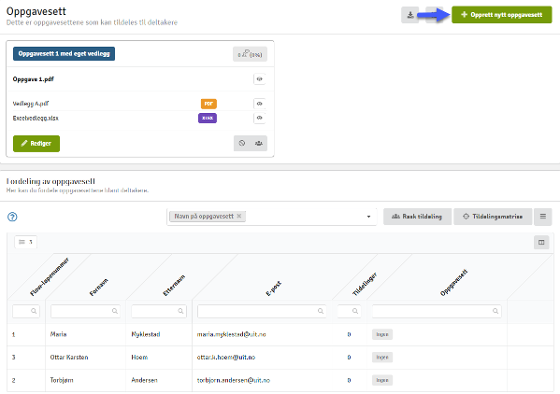
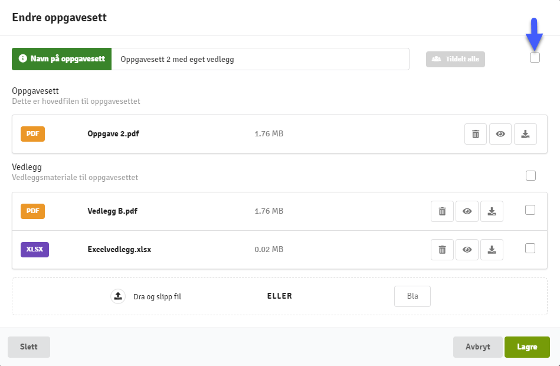
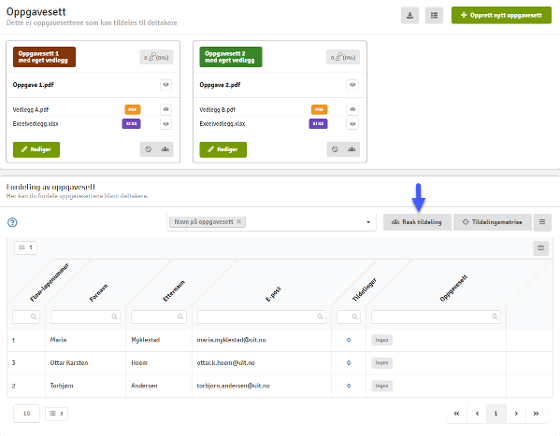
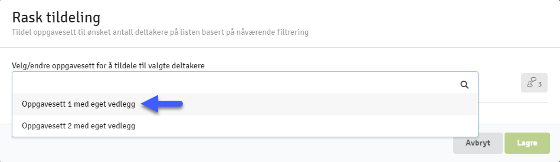
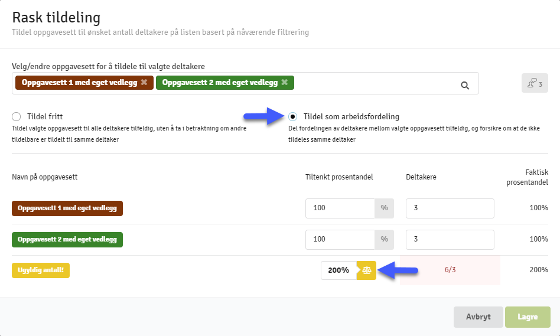
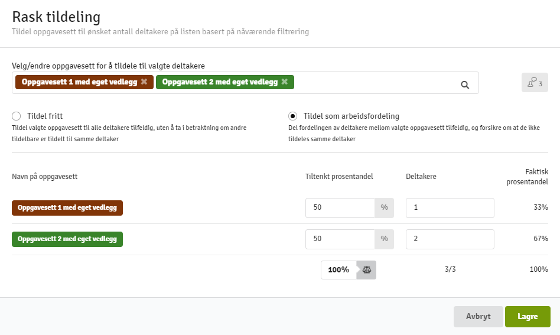
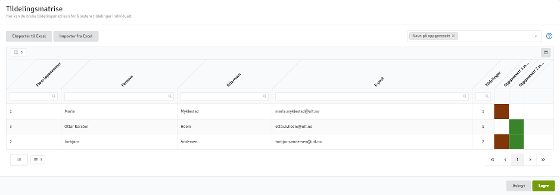
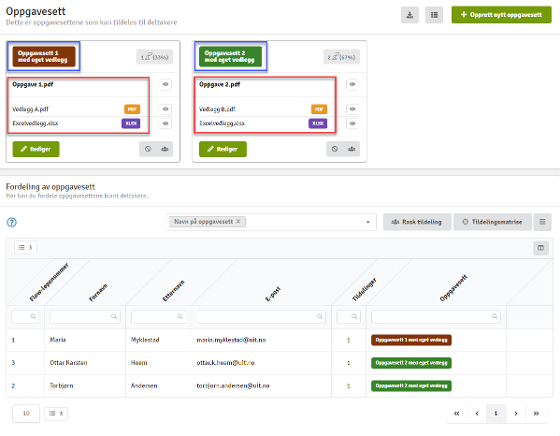
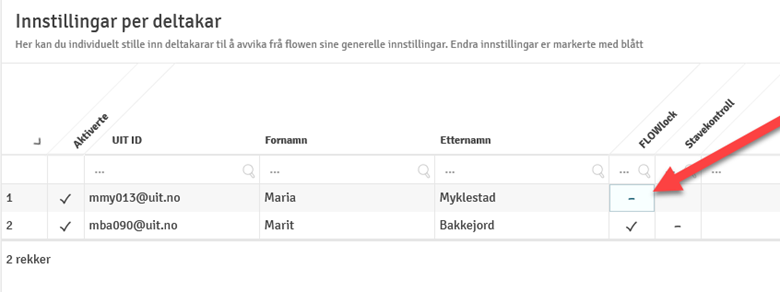

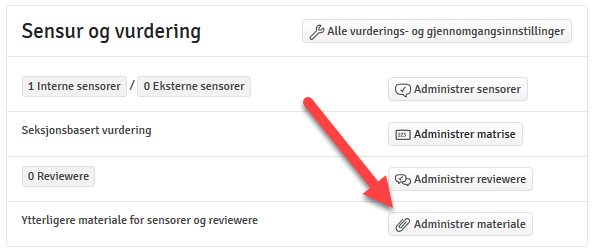 Administrer materiale
Administrer materiale