Muntlig eksamen på Teams
Avsnitt 1 må gjøres av studieadministrasjon.
Avsnitt 2 gjøres av samtlige involverte sensorer.
Avsnitt 3 gjøres enten av studieadministrasjon eller av fagansvarlig.
Avsnitt 1: Bakgrunnsdata og WISEflow
I god tid før møtelenken og tidsplanen spikres må studieadministrativt ansvarlig sørge for at:
- Ekstern sensor er registrert i FS med aktiv sensorrolle (veiledning her)
- Samtlige sensorer er registrert i den aktuelle kommisjonen i FS
- Studentene er fordelt til riktig kommisjon
- Eksamensflow er oppretta. Husk å fjerne anonymiseringen av studentene i flowen, og å aktivere den! (OBS så lenge robot Ylva ikke opererer må flow opprettes manuelt: mer om oppretting og behandling av eksamener i Wiseflow her
I tillegg må vurderingsenheten ha de riktige dataene registrert, i henhold til punkt 3 på denne siden. Når dette er registrert opprettes en "flowattend" i Wiseflow automatisk. Husk å registrere dato i TP!
Avsnitt 2: Sensorer/eksaminatorer
Når sensorene har aktiv UiT-bruker kan man logge på office.com og benytte Teams til digital muntlig eksamen.
Eksterne sensorer kan delta normalt med invitasjon via epost (lenke) og trenger ikke å aktivere en UiT-konto, men de har da ikke mulighet til å styre lobbyen for møtet.
Merk at dersom møtet er satt opp av en UiT-ansatt, og alle sensorene i møtet er eksterne brukere, så vil det kun være UiT-ansatte i møtet som kan styre lobby/venterom.
Avsnitt 3: Opprette møter i Teams for digital muntlig eksamen
Dersom dere har behov for å sette opp flere parallelle møter:
Anbefalt metode 1: Lag et Teams-møte (veiledning i Topdesk). NB: Eksterne deltakere havner i venterom, møtet må dermed startes av internt ansatt, eller medarrangør som bruker UiT-konto.
Anbefalt metode 2: Sensor oppretter selv møtet som hen skal bruke.
Sist endret: 12.09.2024
Printvennlig innhold: Viktig informasjon før du starter
- Aktiver din UiT-bruker og sett opp og sett opp tofaktor autentisering: Aktivere tofaktor med mobilapp. Logg inn med UiT-bruker på https://office.com/, last ned Teams - klient
- Gå til Teams klienten, velg kalender og velg «nytt møte»
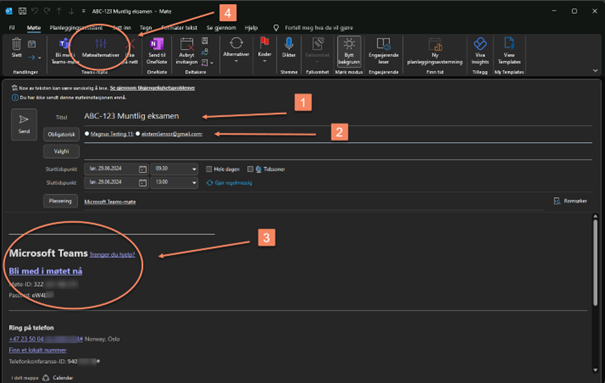
- Fyll inn informasjon om møtet
- Skriv inn tittel på møte (Muntlig eksamen, navn på fag/emne er forslag)
- legg til sensorer og eventuelt administrative personer (ikke studenter!)
- Sjekk at møteinnkallingen har en Teams-lenke
- Trykk på møtealternativer
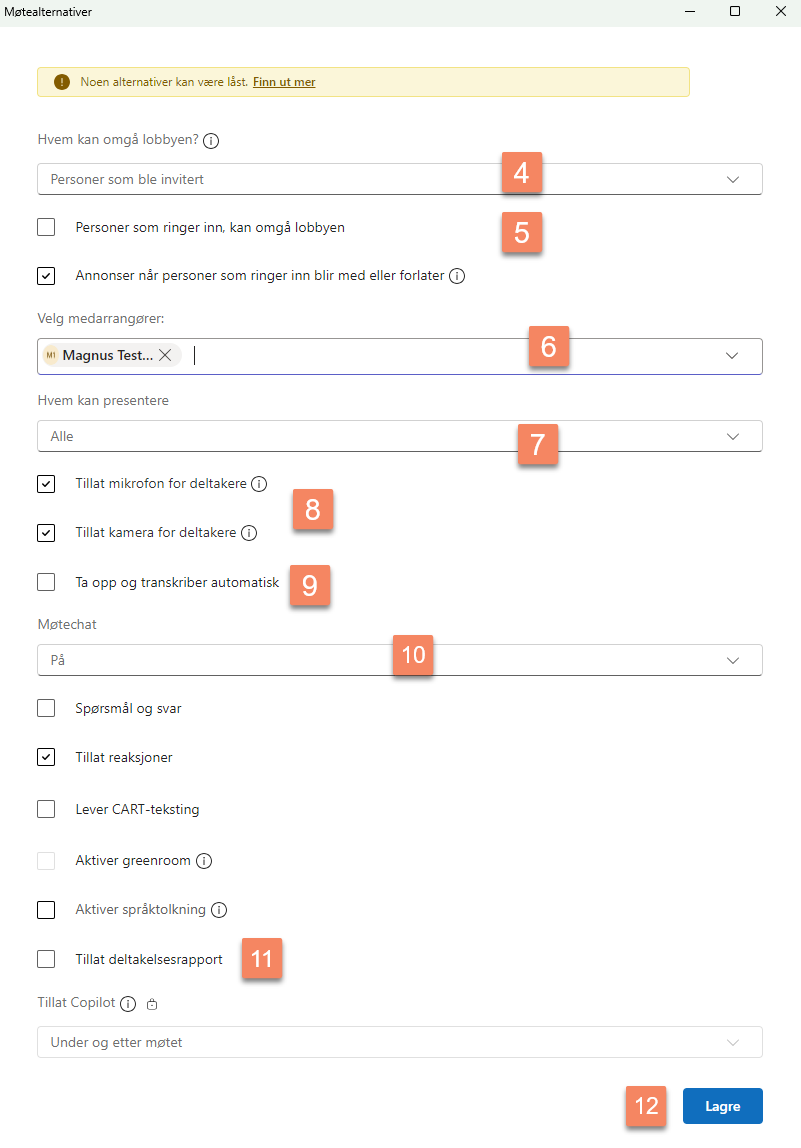 I dialogboksen for møtealternativer kan man sette egne innstillinger for møtet. Under vises et forslag til hvordan en digital eksamen bør settes opp.
I dialogboksen for møtealternativer kan man sette egne innstillinger for møtet. Under vises et forslag til hvordan en digital eksamen bør settes opp.
- Hvem kan omgå lobbyen bestemmer hvem som kan komme direkte inn i møtet uten å bli plassert i venterom. Her er det valgt Personer som ble invitert som betyr at kun de som er invitert i møteinnkallingen kan starte møtet (autentiserte brukere). Alle andre må slippes inn i møtet fra lobby.
- Person som ringer inn betyr personer som ringer inn via telefonnummer. Denne bør ikke være aktivert.
- Velg medarrangør i denne listen kan man legge til medarrangør. En medarrangør vil kunne starte og styre møtet på lik linje som den som eier møtet.
OBS 1: man må først legge til personer i innkallingen som obligatorisk eller valgfri for at man skal kunne velge dem i listen som medarrangør.
OBS 2: Kun UiT-kontoer kan være medarrangør. Det betyr at hvis du har en ekstern sensor vil denne personen ikke kunne ha denne rollen. - Hvem kan presentere bestemmer hvem som kan dele innhold som skjerm, powerpoint osv.
- Tillat både mikrofon og kamera i møtet
- Det er ikke lov å gjøre video-opptak av digital muntlig eksamen. Dette valget skal ikke være aktivt.
- Det kan være nyttig å ha møtechat aktivt for å avklare eventuelle problemer underveis mellom sensor og kandidat. Men sensorer må ikke bruke chaten til å diskutere kandidaten eller andre personlig drøftinger. Dette må gjøres i egen uavhengig chat.
- Tillat deltagerrapport bør slås av ved eksamensgjennomføring.
- Trykk lagre
- Møteinnkallingen er nå klar. Du kan alltids endre på innstillinger eller deltagerlisten senere ved behov. Lenken til møtet kan nå deles videre til kandidatene.
Sist endret: 16.09.2024
Printvennlig innhold: Forberedelse
- Du skal sette opp èn møtelenke per kommisjon (med kommisjon menes den gruppen av sensorer og eksaminatorer som sammen vurderer en student.
- Samme møtelenke benyttes av den aktuelle kommisjonen og alle studentene som skal vurderes av nettopp denne kommisjonen.
- Lenka er gyldig til møtet evtentuelt slettes. Dermed kan samme lenke benyttes også utenfor oppsatt møtetid, altså selv om du har satt opp en begrenset varighet på møtet.
- Dersom det skal settes opp eksamen for flere kommisjoner, må studieadministrasjonen opprette møtene.
Lenke til studenter
For å dele møtelenken til kandidatene trengs det bare å hente ut lenken fra møteinnkallingen og videreformidle denne. Studenter skal kke stå i selve innkallingen fordi da vil de ikke bli satt i venterom og kan komme for tidlig inn i møtet.
En god fremgangsmåte kan være å lage et skriv med oversikt over når de forskjellige kandidatene skal være klar i venterommet. Informer gjerne om at møtelenken vil være aktiv hele dagen/dagene eksamen pågår.
For å hente ut møtelenken åpne møteinnkallingen og kopier ut dette området og lim det inn i infoskrivet. Ta med Møte-ID og Passord i tillegg til selve lenken.
Lenke til sensor
Sensor skal legges til som obligatorisk eller valgfri på selve møteinnkallingen til møte. Dette er viktig for at de skal kunne starte møtet og slippe inn uten å bli satt i lobbyen. Dette inkluderer eksterne sensorer som får en unik lenke for å delta i møtet.
Det er ikke noe problem å legge til eller fjerne deltagere fra møteinnkallingen i etterkant. Det kan være nyttig å legge til en administrativ i møteinnkallingen ved behov for hjelp på eksamensdagen.
Sist endret: 12.09.2024
Printvennlig innhold: Sette opp møtelenke
Sett opp lobby for møtet om det for eksempel er flere kandidater som skal eksamineres i samme møte: Bruke lobbyen i Teams møter
Innstillinger for møte-alternativer:
- Opprett nytt møte direkte i Teams, alternativt i Outlook eller lignende app.
- Følg anbefalinger under.
OBS: Innstillingene som settes her vil gjelde alle dine fremtidige møter. Det er viktig at disse innstillingene står som valgt inntil den muntlige eksamen er gjennomført.
Sist endret: 06.09.2024
Printvennlig innhold: Innstillinger for dine møter
Når innstillingene under Settings er satt riktig, kan du lage møtelenker.
Minimumskrav:
- Waiting room er påslått (må skrives om)
Alle anbefalte innstillinger:
Sett følgende innstillinger i møteinnkallingen:
- Legg til tittel
- Legg til deltagere
- Sett dato, start og slutttid for møtet
- Du skal ikke legge til kanal
- Nettmøte: Skal være påslått
- Hvem kan omgå lobbyen: Velg alternativet "Bare arrangør og medarrangør" i nedtrekksmenyen
- Trykk på "Flere Alternativer". Velg "tillat mikrofon" og "tillat kamera" for deltaker. (Husk å be kandidaten slå på kamera og mikrofon om de ikke gjør dette selv)
- Flere alternativer - Avtale: Slå på alternativet for Møtechat
- Flere alternativer - Roller: Slå på "alle" under alternativet for "Hvem kan presentere"
- Flere alternativr - Opptak og transkripsjoner: Slå av "ta opp og transkriber automatisk"
- Møtelenke: "Join the meeting/ Delta i møte" - kan kopieres og deles om eksterne deltagere skal inviteres via epost.
- Tillat deltagerrapport bør slås av ved eksamensgjennomføring.
- Møtechat anbefaler vi å ha aktiv.
Sist endret: 12.09.2024
Printvennlig innhold: Innstillinger i møteinnkallingen
Hent lenken ut herfra:
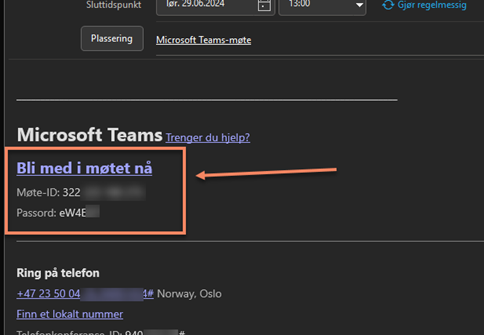
Lim lenken inn i epostinvitasjon.
Sist endret: 12.09.2024
Printvennlig innhold: Hvordan dele møtelenke til digital muntlig eksamen i Teams
Q&A
Q: Hvorfor må sensor ha UiT-bruker
A: For å opptre som vert i møter opprettet av en UiT-bruker
Q:
A: