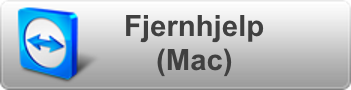Fronter - Innleveringsmapper
De fleste emnerom er utstyrt med et Innleveringsverktøy, som igjen rommer innleveringsmapper.
Det kan være tidsbegrensede mapper til arbeidskrav, semesteroppgaver eller - i stadig mindre grad - eksamener. Mappene blir vanligvis stengt etter at åpningstiden har gått ut og lærer/sensor er ferdig med sensuren.
I spesielle tilfeller kan man lage en Mappe som har en åpningstid, men som åpnes på nytt etter innleveringsfristen og omgjøres til en vanlig Mappe der studentene finner ressurser fra sine medstudenter. Selv om mange standardmapper er gitt fra eksamensansvarlig eller studieadministrasjonen, så er det en smal sak å opprette egne mapper etter behov.
En enkel innleveringsmappe
Stå inne i rommet ditt. Velg Verktøyet Innlevering (har du ikke dette Verktøyet, så må fagansvarlig/admin legge det til i rommet. De som har Eierrettigheter kan legge til, fjerne, endre og omplassere Verktøy i rom; se eget avsnitt om hvordan man gjør dette).
Når du står inne i verktøyet Innlevering, klikk på > "Innleveringsmappe":

I det neste vinduet skal du bestemme følgende innstillinger:
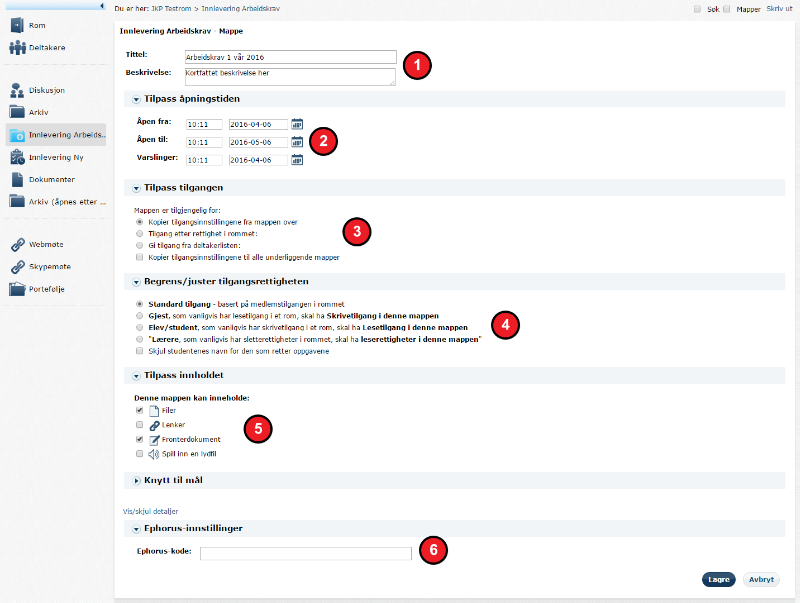
- Tittel og Beskrivelse av innleveringen. Husk at du kan laste opp en fullstendig Oppgavetekst i Innleveringsmappen etter at du har lagret innstillingene dine.
- Sett Åpningstid. Åpningstid innebærer at mappen skjules for studentene etter at den lukkes, og at de ikke kan endre på innleveringen. Varslinger: still inn et tidspunkt der studenten mottar varslingsinformasjon på om hvor lang tid det er til mappen stenger (i form av en nedtelling).
- Tilgang: la mappen arve fra Verktøyet, rommet eller bruk Deltakerlisten. Man bruker Deltakerlisten når det er deler av kullet som skal levere, eksempelvis studenter med utvidet frist. Ved bruk av Deltakerlisten må også sensor/lærer inkluderes!
- Begrens/juster tilgangsrettigheter: som regel er det Standard som brukes, og ofte med "Skjul studentens navn...". Når en ekstern sensor skal sensurere anonymt, så må sensor ha Sletterettigheter i rommet, samt at noen andre enn Sensor må oprette mappen. I tillegg må Verktøyet Portefølje skjules midlertidig (sett Synlighet til Eier, se punkt 10 her for hvordan man får tilgang til Endre Verktøylisten).
- Huk av for hvilke typer opplastet innhold du tillater i Mappen.
- Kopier inn din Ephoruskode her. Se egen fremgangsmåte for hvordan du skaffer koden her.
Endre mappens egenskaper og mappetyper i ettertid
Hvis du skal endre en eksisterende Mappes egenskaper i ettertid, så må du stå inne i Verktøyet (her: Arkiv) og klikke nedtrekksmenyen > klikk > "Endre egenskaper", slik:
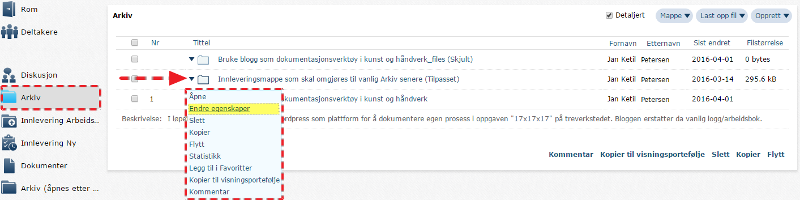
Fremgangsmåten for å endre egenskaper og innstillinger for en Mappe, gjelder også for Mapper, Skjulte Mapper, Individuelle Mapper og Innleveringsmapper opprettet i de ulike verktøyene i Fronter.
Legg merke til følgende:
Du kan ikke endre en Innleveringsmappe til å bli en vanlig Mappe. Men, du kan endre en hvilken som helst Mappe eller Innleveringsmappe som er opprettet i Verktøyet Arkiv, slik:

Prosessen er den samme som over, kun forskjellig ved at du først velger hva slags type Mappe den nye mappen din skal være (Vanlig, Innlevering eller Skjult).
---
Hvis du trenger mer utfyllende informasjon om innleveringer, så vil du ha utbytte av å bruke litt tid på disse 4 videoene som Result har laget:
Result uDig kursmodul 1 Lær de vanligste verktøyene i Fronter - Innlevering.
Tilbake til toppen av Fronter for fagansatte brukerveiledning
Nyhetsbrev:
ÅPNINGSTIDER
Telefon
Mandag - fredag: 08:00-14:30
Skranke
Mandag - fredag: 09:00-14:30
(stengt for lunsj 11:30-12:00)
KONTAKTINFORMASJON
- Kontaktskjema
- Telefon: +47 776 44544
Fjernhjelp (TeamViewer) er et verktøy du kan laste ned og starte når du vil gi Orakelet tilgang til å se og fjernstyre skjermbildet ditt. Krever ikke installasjon. Eldre versjon windows. Eldre versjon mac.