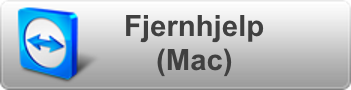Fronter - Et overblikk over et Fronterrom
I eksempelet under står brukeren inne i et grunnleggende Fronterrom. Legg merke til følgende felter og verktøy:
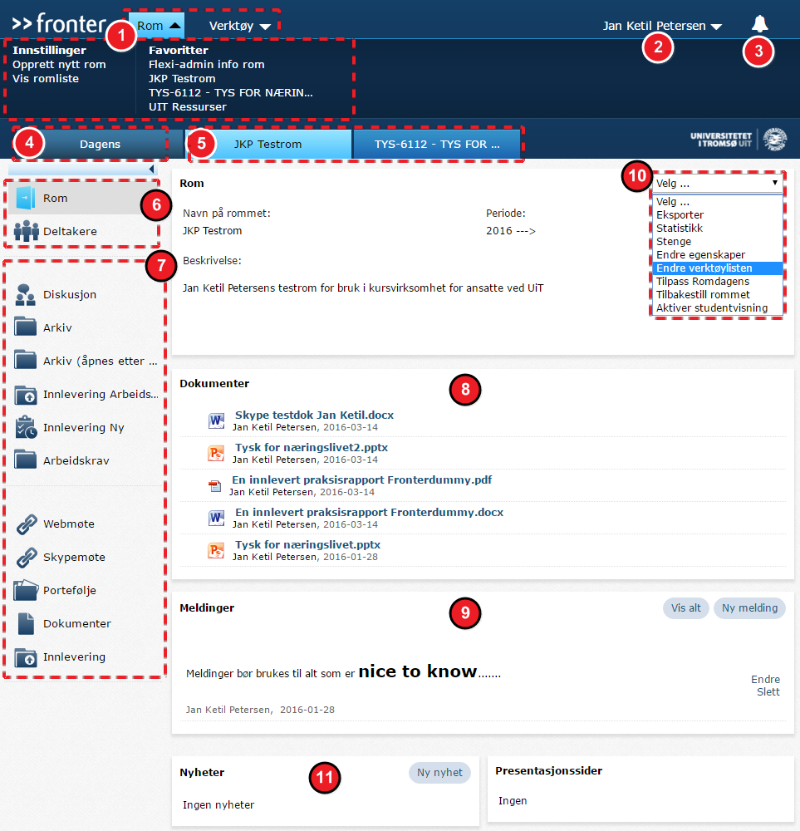
- "Rom" viser/skjuler Rominnstillinger og Favoritterlisten. "Verktøy" viser Kontakter, Mitt arkiv, Fravær, Kalender, Portefølje, Vis alle rom og OneDrive (Office 365).
- Klikk på navnet ditt for å vise/skjule "Min profil", se "Hjelp" og "Logg ut".
- Bjelleikonet viser "Varslinger" fra alle rom du er medlem av.
- "Dagens"-fanen viser Informasjonssentralen, Nyheter, Personlig Melding, E-post, RSS-kilder, Diskusjoner og Arkivelementer. Her vises også Snarveier du har lagt til selv.
- Romfaner
- "Rom"-knappen i "Verktøylisten". Viser oversiktsvisning av rommet du står inne i. "Deltakere" viser en liste over alle deltakerne i rommet.
- "Verktøylisten". Kan endres etter behov av fagansvarlig/administrator.
- "Dokumenter": viser de siste dokumentene som er lagt til i rommet (avhengig av tilgangsrettigheter).
- "Meldinger": viser de siste publiserte meldingene i rommet. Legg merke til knappene "Vis alt" og "Ny melding".
- Nedtrekksmeny med vesentlige administrative verktøy (avhengig av tilgangsrettigheter).
- "Nyheter" fra det aktuelle rommet. Legg merke til knappen "Ny nyhet".
Organisere rommene
Når du er fagansvarlig eller foreleser i flere rom, kan det være hensiktsmessig å sortere de mest brukte rommene som Favorittrom, og deretter "pinne" fast rom i en varig fanevisning for lettere tilgang.
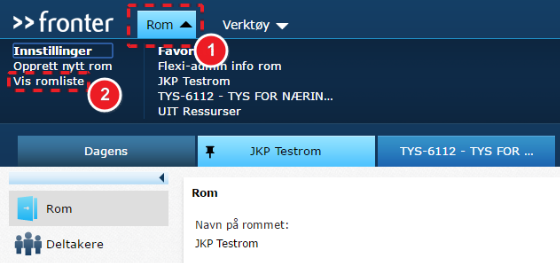
- Klikk på > "Rom"
- Klikk på > "Vis romliste".
I undermenyen/listen "Romliste" har du en rekke valg. For å finne rommene din studieveileder/Fronteransvarlig har gjort deg medlem av, må du se i listen kalt "Mine rom":
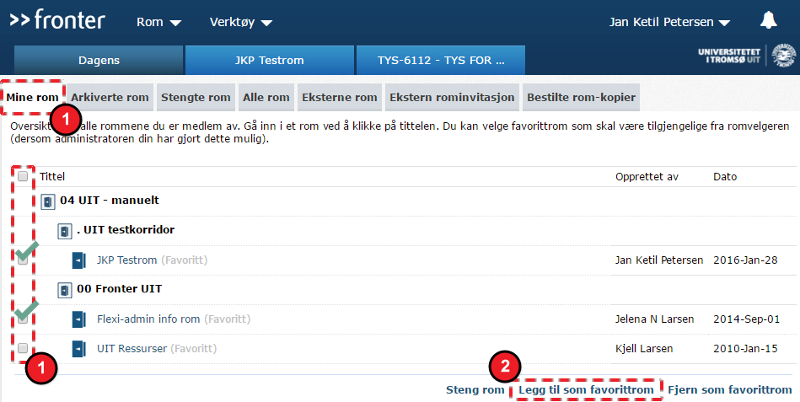
- Fra listen "Mine rom" huker du av rommet/rommene du kommer til å bruke ofte.
- Når rommet/rommene er huket av, klikker du på > "Legg til som favorittrom".
Fanen "Rom" skjuler/viser nå dine Favorittrom under overskriften "Favoritter". Etter at du har åpnet et rom, kan du "pinne" det fast som faner, slik som under:
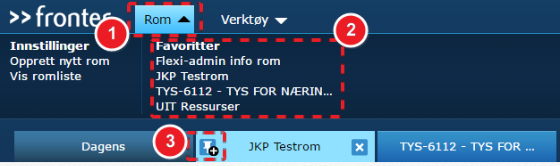
- Klikk på "Rom" for å vise/skjule "Favoritter".
- Favorittrommene dine vises i denne listen.
- Sett musemarkøren over romfanen. Se etter tegnestift-ikonet. Når du setter markøren over tegnestiftikonet vil du se at et lite "plusstegn" dukker opp. Klikk på dette, og fanen festes til kanten og blir der til du fjerner den. Prosessen med å fjerne den er lik, bare at du skal se etter et "minustegn" og klikke det for å løsne fanen fra fanesamlingen.
Tilbake til toppen av Fronter for fagansatte brukerveiledning
Nyhetsbrev:
ÅPNINGSTIDER
Telefon
Mandag - fredag: 08:00-14:30
Skranke
Mandag - fredag: 09:00-14:30
(stengt for lunsj 11:30-12:00)
KONTAKTINFORMASJON
- Kontaktskjema
- Telefon: +47 776 44544
Fjernhjelp (TeamViewer) er et verktøy du kan laste ned og starte når du vil gi Orakelet tilgang til å se og fjernstyre skjermbildet ditt. Krever ikke installasjon. Eldre versjon windows. Eldre versjon mac.