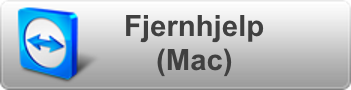Still inn hva som skal tas opp og start opptaket
NB! Denne beskrivelsen gjelder opptak i Mediasite Desktop Recorder. Hvis du har Mosaic, se egen brukerveiledning.
Før du kan starte et opptak må du opprette en presentasjon (ovenfor). Etter du har klikket på "Create and Launch" i nettleseren vil Mediasite Desktop Recorder åpne, og du kan fortsette som følger.
- Velg type opptak slik at det blir gult. Screencast egner seg til demonstrasjoner (video). Slideshow egner seg til PowerPoint (lysbilder). Velg et av alternativene med "+ Video" hvis du vil ta opp bilde fra webkameraet ditt. Brukerveiledningen under demonstrerer "Screencast + Video".
- Klikk "Next".
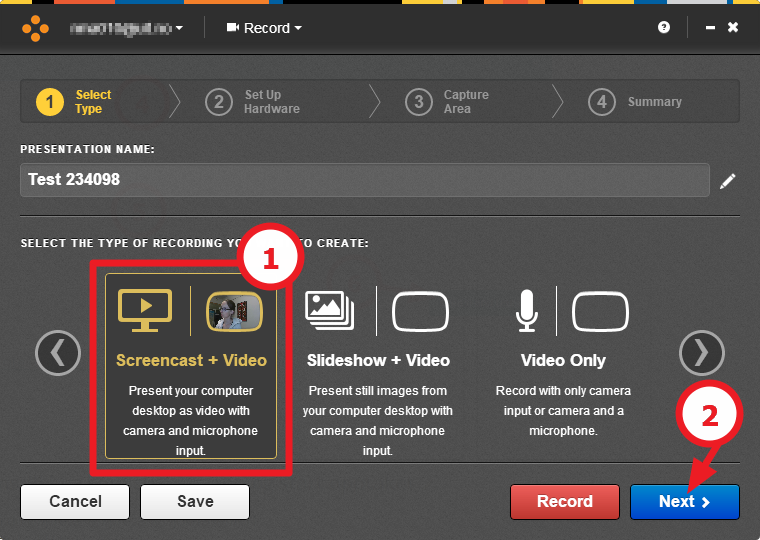
- Innstill ønsket webkamerakilde under “Camera Input”.
- Innstill ønsket mikrofonkilde under “Microphone Input”.
- Innstill nivå på lydopptaket ved å klikke på “Open Sound Control Panel”-knappen.
- Gå videre ved å klikke på “Next”-knappen.
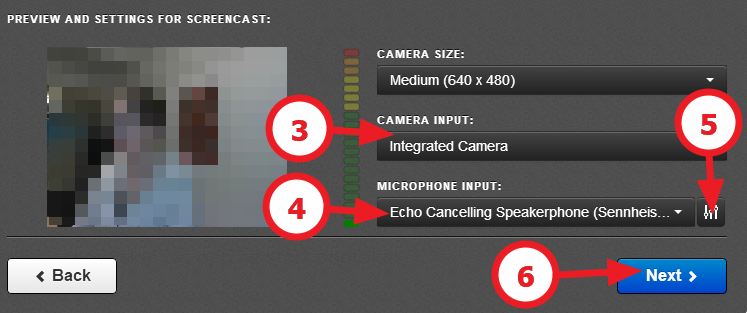
- Innstill hvilken del av skjermen skal tas opp (Desktop, Window, Region).
- Gå videre ved å klikke på den grønne knappen med en hake.
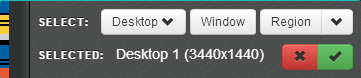
- Når du er klar til å begynne opptaket, klikk på “Record”-knappen.
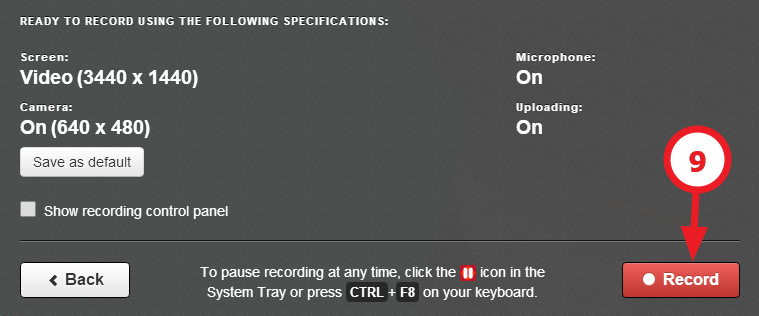
Nyhetsbrev:
ÅPNINGSTIDER
Telefon
Mandag - fredag: 08:00-14:30
Skranke
Mandag - fredag: 09:00-14:30
(stengt for lunsj 11:30-12:00)
KONTAKTINFORMASJON
- Kontaktskjema
- Telefon: +47 776 44544
Fjernhjelp (TeamViewer) er et verktøy du kan laste ned og starte når du vil gi Orakelet tilgang til å se og fjernstyre skjermbildet ditt. Krever ikke installasjon. Eldre versjon windows. Eldre versjon mac.
 To english version
To english version